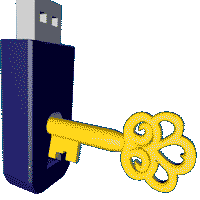
Урок: защита флешки.
Актуальная задача для любого пользователя - надежная защита информации от несанкционированного доступа.
Компактные удобные запоминающие устройства на основе флеш-памяти имеют сегодня широчайшее распространение. Однако, маленькая флешка легко может быть утеряна владельцем или похищена у него. Один чудак в сети описывает как он потерял связку ключей от квартиры на которой брелоком болталась флешка со сканами страниц его паспорта, в которых указана прописка.
Как заблокировать доступ к данным на флеш-носителе и рассказывается в этом уроке.
Существуют флешки аппаратного шифрования данных с PIN-кодом доступа к устройству. Пин-код вводится специальной мини-клавиатурой размещенной на самом девайсе:
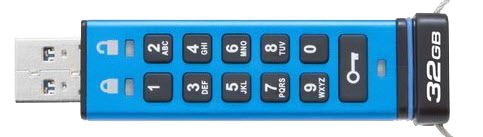
Однако, стоит такая диковина недешево. Поэтому для обычной флешки применяем программную защиту. Программных вариантов немало и их легко нагуглить. А используя майкрософтовский Bitlocker, можно обойтись без сторонних приложений.
BitLocker Drive Encryption, стандартный шифровальщик диска - это полнофункциональная технология шифрования в ОС MS Windows включенная в Windows Vista и последующие версии.
BitLocker защищает полным шифрованием данные на дисках, а начиная с ОС Windows 7 и на SD-картах, и USB-флешках.
ПКМ открыв контекстное меню флешки, включаем BitLocker:

Открывается интерфейс BitLocker'а. Выбираем парольную защиту, придумываем пароль и дважды вписываем его в соответствующие поля. Нажимаем кнопку "Далее":
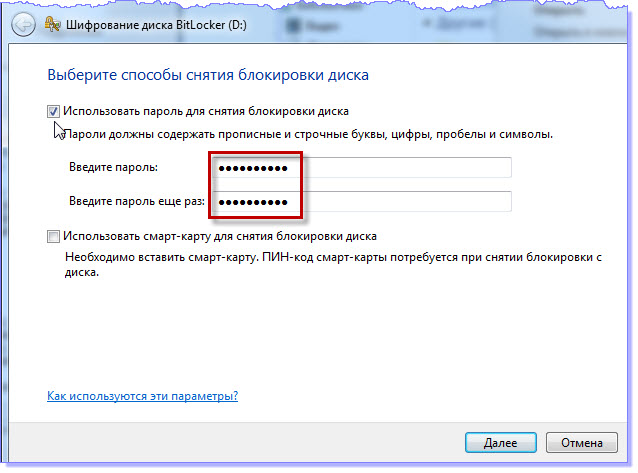
Как сгенерировать стойкий пароль читаем страницу надежный пароль.
После ввода пароля в следующем окне выбираем "Сохранить ключ восстановления в файле":
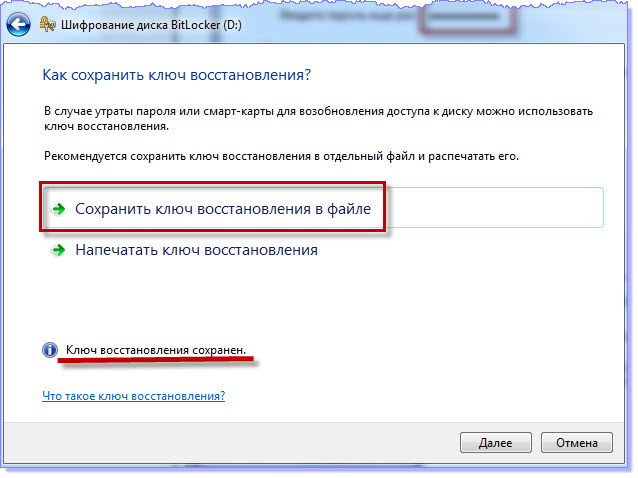
Ключ восстановления сохраняется вот в таком текстовом файле:
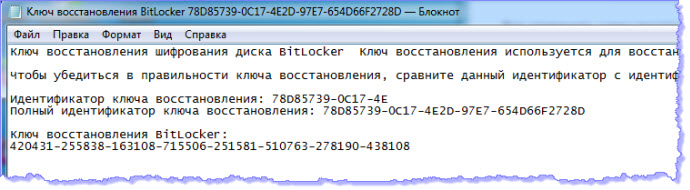
Затем нажимаем кнопку "Далее" и в следующем окне даем команду на шифрование:
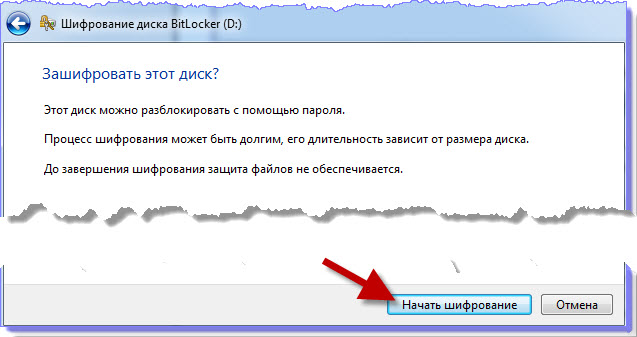
Начинается шифрование. Так отображается прогресс операции:

Шифрование данных объемом в 25 Гб на флешке заняло на моем офисном ПК почти 90 минут:
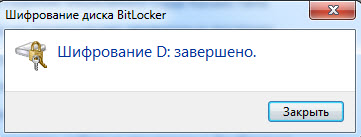
После шифрования значок флешки изменяется. Сейчас можно открыть ее для просмотра файлов:

Затем закрываем флешку и безопасно извлекаем. Теперь флешка заблокирована паролем.
Снова подключив ее к ПК, вводим пароль и нажимаем кнопку "Разблокировать":
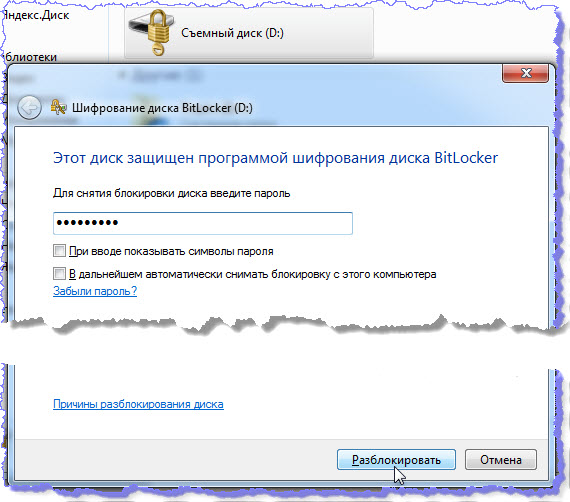
Пароль срабатывает, флешка открывается. Если забыли пароль, кликаем ссылку "Забыли пароль?" и в следующем окне вставляем ключ восстановления BitLocker из сохраненного файла ключа.
Можно снять защиту и не паролиться при каждом подключении. Для этого активируем опцию "В дальнейшем автоматически снимать блокировку с этого компьютера". Теперь флешка будет беспрепятственно запускаться при соединении.
Чтобы вернуть блокировку, ПКМ в контекстном меню откроем менеджер утилиты:
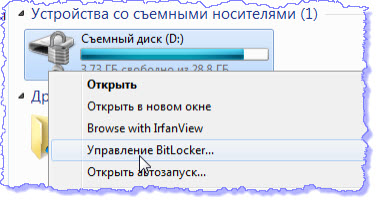
и в нем выберем параметр "Отключить автоматическое снятие блокировки для этого диска на этом компьютере":
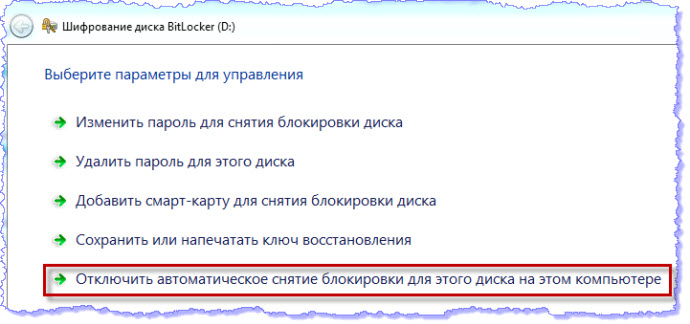
Как удалить BitLocker с накопителя?
Если отпала необходимость в защите информации, освобождаем флешку от шифровальщика. Сочетанием клавиш Win+R откроем окно "Выполнить" и введем команду "control":
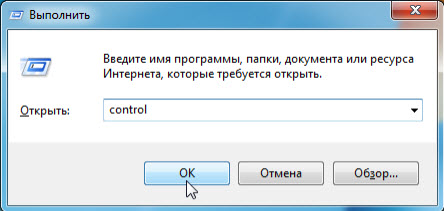
В настройках параметров ПК пройдем в раздел "Система и безопасность":
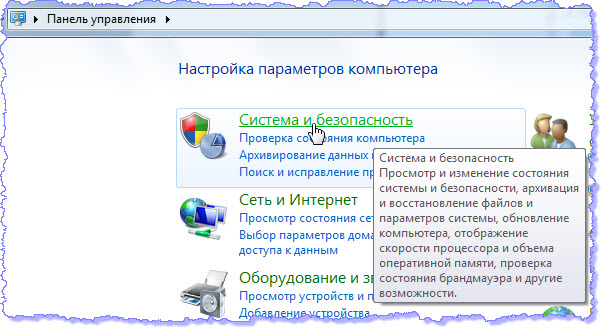
затем во вкладку шифрования:
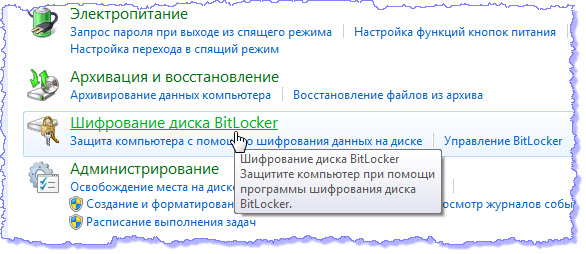
и нажмем кнопку "Разблокировать диск":
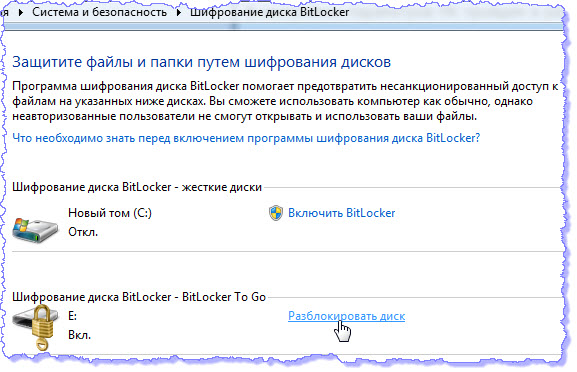
В следующем окошке нажмем кнопку "Выключить BitLocker":
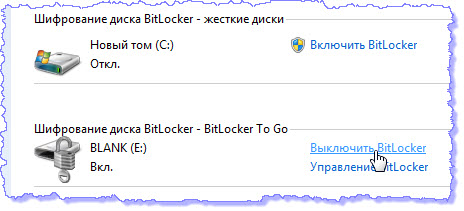
и дадим команду на расшифровку:
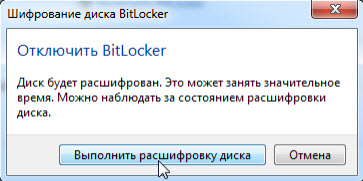
После этого действия начинается процесс дешифровки данных на носителе который займет определенное время:

Расшифровка завершена и получаем беззащитную флешку:
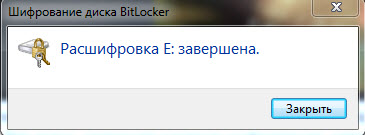
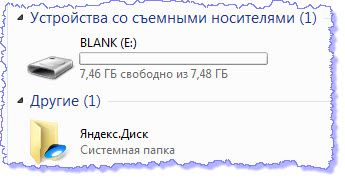
Так используя стандартный шифровальщик Windows можно запаролить флешку.
