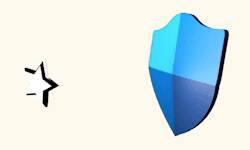
Урок: отключаем защитника.
Антивирусная программа или антивирус - это специализированное приложение для обнаружения компьютерных вирусов и всех других нежелательных программ, считающихся вредоносными. Анитивирус должен восстанавливать инфицированные такими программами файлы и удалять найденные вирусы. Также, антивирус должен предотвращать заражение файлов и операционной системы вредоносными кодами.
Сегодня существуют десятки различных антивирусных приложений. Лишь некоторые из них имеют бесплатные версии. Устанавливая на ПК Windows 10 получаем в комплекте встроенный многофункциональный защитник Microsoft Defender. Дефендер достаточно надежно охраняет машину от опасных сетевых интервенций. Он также не дает инсталлировать "вылеченный" софт, удаляет всевозможные кейгены.
Вот поэтому некоторые юзеры используя нелицензионное ПО задаются вопросом: "А как его отключить?". Кроме этого бывают и ложные срабатывания, когда защитник "наезжает" на вполне добропорядочные безвредные приложения. В любом случае знание способов остановки инструмента безопасности Windows пригодится.
В этом уроке рассмотрим несколько вариантов выключения MS Defender.
Временно отключить утилиту в режиме реального времени можно в настройках безопасности системы. Для этого из меню "Пуск"
 проходим в "Параметры"
проходим в "Параметры"
 , затем в "Обновление и безопасность"
, затем в "Обновление и безопасность"
 , "Безопасность Windows"
, "Безопасность Windows"
 , "Защита от вирусов и угроз" и здесь находим ссылку "Управление
настройками":
, "Защита от вирусов и угроз" и здесь находим ссылку "Управление
настройками":
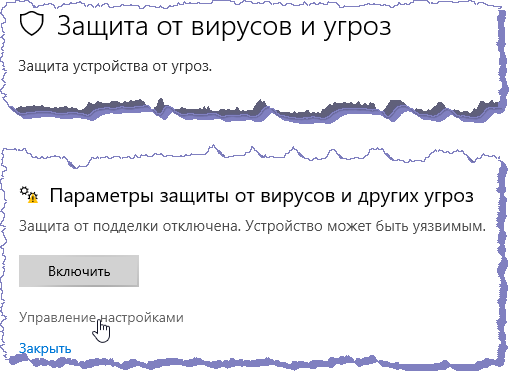
В настройках параметров защиты отключаем защиту в режиме реального времени:
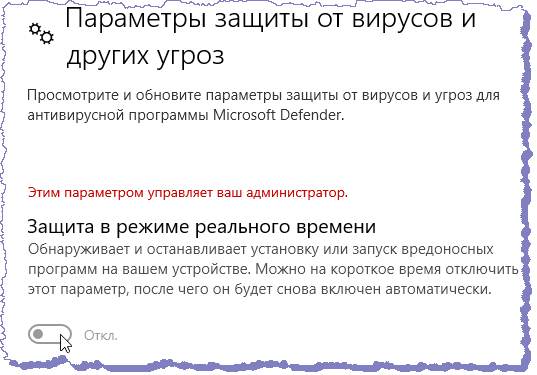
MS Defender выключается. Однако, это временное решение. Защитник будет бездействовать только в течение текущей сессии. После перезагрузки системы или перезапуска дефендер снова активируется.
Теперь посмотрим как отключить MS Defender в редакторе групповой политики.
Групповая политика - это свод настраиваемых правил для создания эффективной и легко регулируемой рабочей среды в ОС Windows.
Клавиатурным сочетанием Win  +R открываем окно "Выполнить" и вводим
имя системного ресурса gpedit.msc:
+R открываем окно "Выполнить" и вводим
имя системного ресурса gpedit.msc:
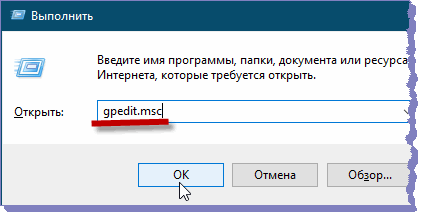
О шорткатах - клавиатурных комбинациях подробнее читаем страницу навыки эникейщика.
Открывается интерфейс редактора. Разворачиваем иерархию политик и находим компонент "Антивирусная программа Microsoft Defender":
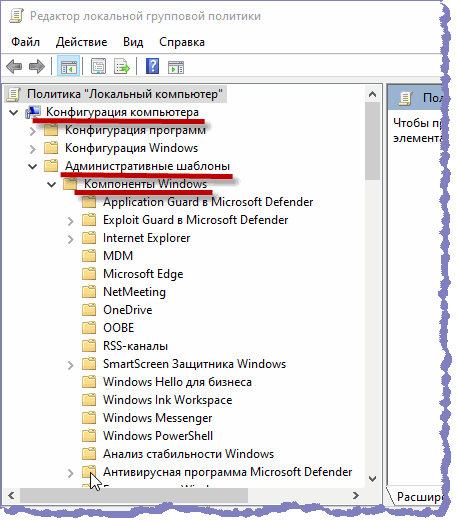
Кликаем по этой записи. В правой стороне окна открывается перечень настроек дефендера. Находим параметр "Выключить антивирусную программу Microsoft Defender" и дважды кликаем по нему:
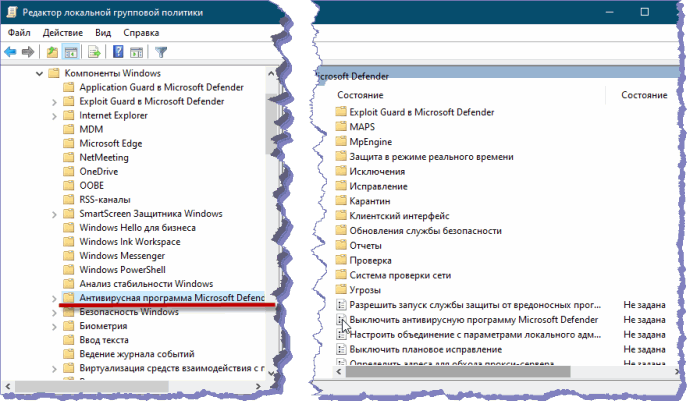
Получаем окно редактора параметра. Здесь активируем отключение защитника, нажимаем кнопку "Применить", подтверждаем "ОК":
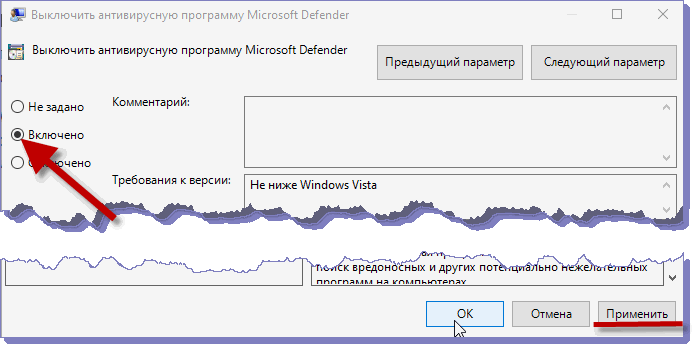
Затем открываем папку "Антивирусная программа Microsoft Defender" в левой стороне окна и находим подпапку "Защита в режиме реального времени". Кликаем по ней. Справа выкладываются содержащиеся в ней параметры:
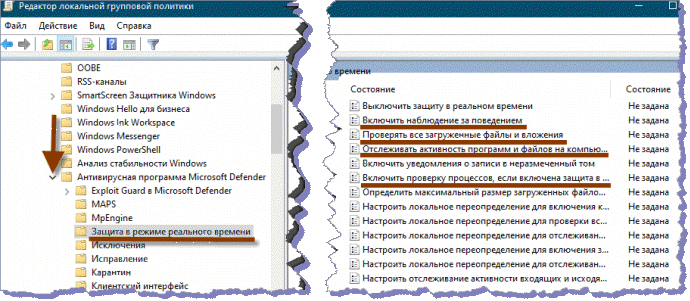
Поочередно выбираем подчеркнутые на иллюстрации параметры, двойным кликом открываем редактор каждого из них, изменяем состояния на "Отключено", применяем => "Применить", подтверждаем => "ОК":
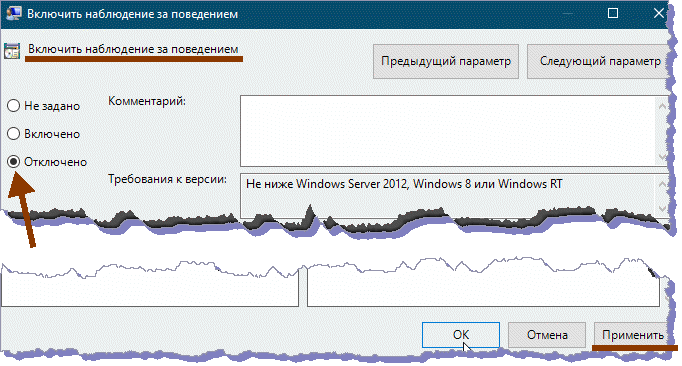
Отредактированные значения параметров 2,3,4,6:
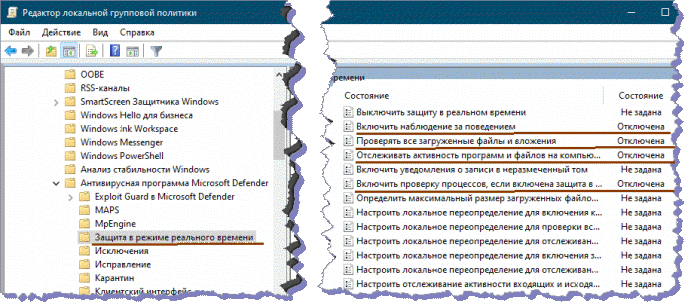
Чтобы изменения вступили в силу, групповые политики должны обновиться. Групповые политики (ГП) компьютера и пользователя периодически обновляются каждые 90 минут и каждый раз при запуске ОС. Принудительно обновим ГП через интерфейс командной строки.
С правами администратора откроем командную строку. Для этого ПКМ кликнем по кнопке "Пуск"
 и выберем "Командная строка (администратор)":
и выберем "Командная строка (администратор)":
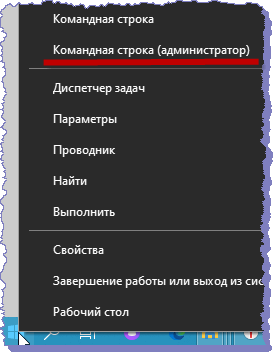
Пропишем в строке значение gpupdate.exe и нажмем на клавиатуре кнопку "Enter". Эта простая команда обновляет только измененные параметры ГП:
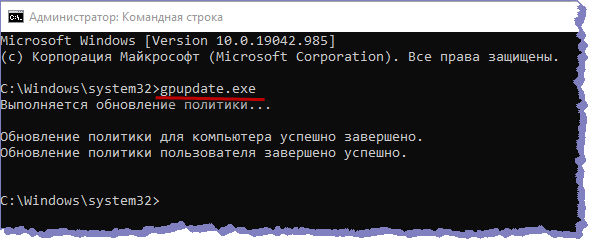
Так можно отключить MS Defender. Чтобы снова включить защитника нужно измененные значения параметров групповой политики вернуть в исходное состояние.
Параметры групповой политики также редактируются и в реестре.
Однако, кроме ручной перенастройки системы и чтобы не усложнять задачу, можно воспользоваться альтернативными средствами. Есть бесплатные приложения которые помогут легко управлять инструментами безопасности Windows. Одна из таких программ: Win Updates Disabler. Скачаем ее с официального сайта bit-ly.ru/xhAjU:
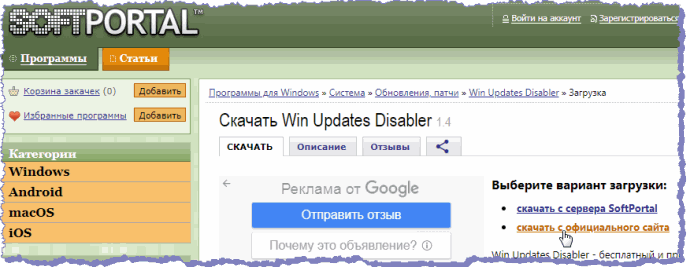
И установим приложение. На рабочем столе появляется такой ярлычок:
 .
.
Win Updates Disabler (отключатель обновлений Windows) - простая в использовании утилита для управления "пропатчиваниями" ОС. Патчи (patch) - это файлы корректирующие коды программ для исправления в них ошибок, устранения уязвимостей или изменения параметров.
Также программа управляет брандмауэром и дефендером:
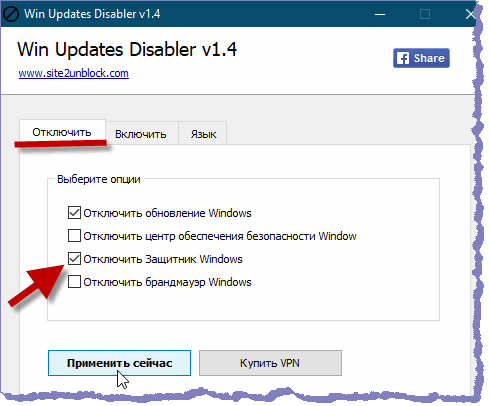
Итак, мы получили представление о настройках (включении-отключении) штатного защитника Windows.
Инструкция написана в Windows 10 Pro текущей версии 20H2.
