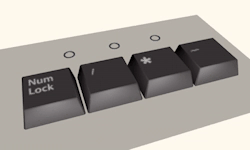
Урок: звуки событий.
Продолжая тему персонализации ПК, в этом уроке рассмотрим еще пару твиков в Windows. Твики - это функциональные или дизайнерские настройки интерфейса системы согласно пользовательским предпочтениям.
Как мы знаем, программные события в ОС сопровождаются определенными звуковыми сигналами. Посмотрим как можно изменить оповещения при подключении и отключении внешнего устройства. Например, флешки.
Для этого пройдем в панель управления звуком. В Windows 7: кнопка Пуск => Панель управления => Звук. Или в системном трее кликнув ПКМ по значку динамика развернем меню и выберем ссылку "Звуки":

В панели управления звуком, во вкладке "Звуки" найдем и выделим запись программного события "Подключение устройства". Кнопка "Проверить" воспроизводит сигнал установленный по умолчанию:
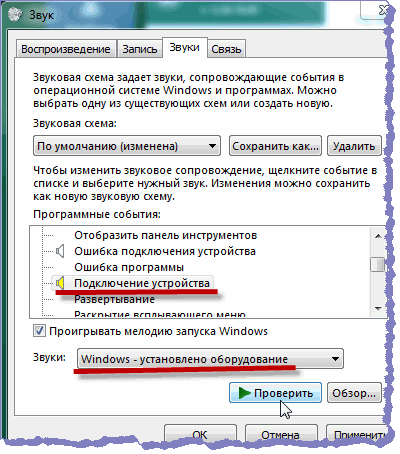
Заменим это стандартное оповещение собственным аудио.
Сначала озвучим подходящую фразу онлайн-генератором голоса. Откроем ресурс surl.li/yyfk, например. Пропишем текст, выберем исполнителя, формат файла WAV. Нажмем кнопку "Озвучить:"
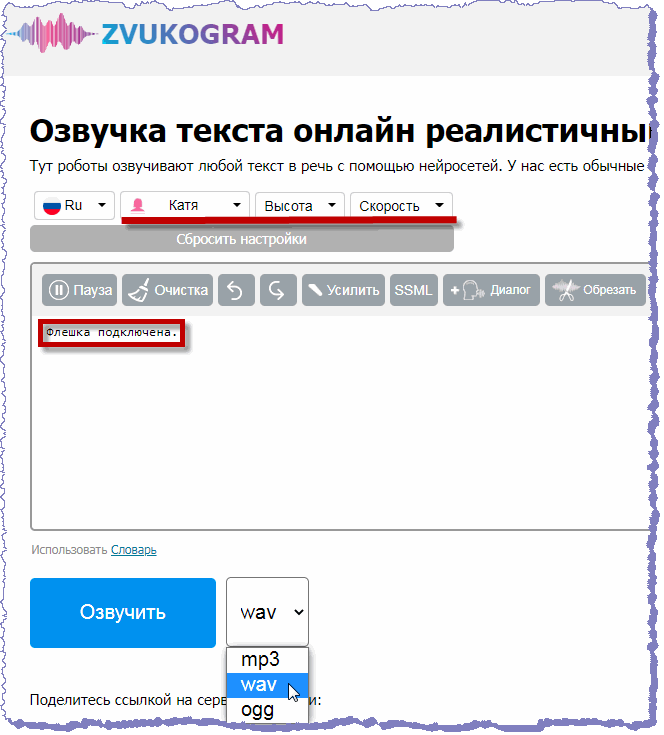
Скачаем созданный аудиофайл в выбранную директорию:

Затем в панели звука кнопкой "Обзор" откроем проводник и выберем этот сохраненный файл:
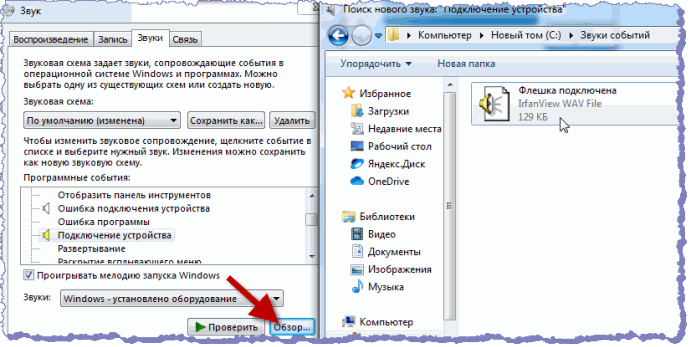
Прослушиваем внедренную запись и сохраняем изменения: Применить => ОК. Теперь подключение внешнего устройства будет сопровождаться оригинальным оповещением:
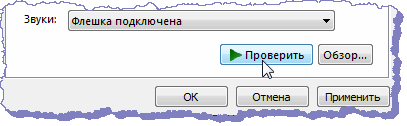
Также на панели звука можно перенастроить сигнал события "Отключение устройства".
В дополнение к данному твику озвучим клавиши Caps Lock, Num Lock, Scroll Lock.
Для чего это нужно?
Второпях вбивая текст или набирая пароли в окнах авторизации на различных сервисах, нечаянно цепляем клавишу Caps Lock или Num Lock. И получается еще медленнее.
В Windows 7: кнопка Пуск => Панель управления => Центр специальных возможностей => Облегчение работы с клавиатурой. Здесь включаем озвучивание переключений. Если активировать функцию ниже: "Включить озвучивание переключений путем нажатия и удержания...", то включением и выключением оповещений можно будет управлять клавишей Num Lock, не заходя в настройки клавиатуры:
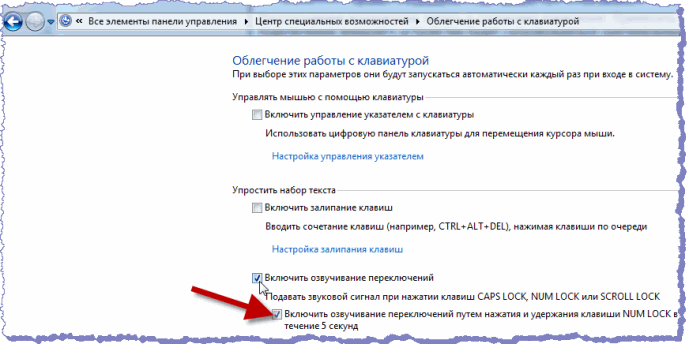
Удерживая клавишу Num Lock 5 секунд слышим сигнал, получаем диалоговое окно и включаем озвучивание переключений.:
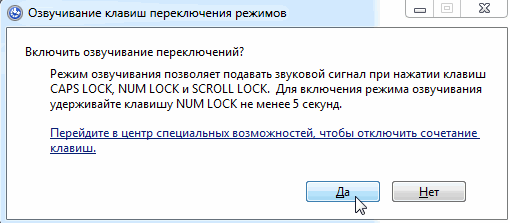
В десятой версии пройдем к настройкам клавиатуры: кнопка Пуск => Параметры => Специальные возможности => Клавиатура и также включим оповещения:
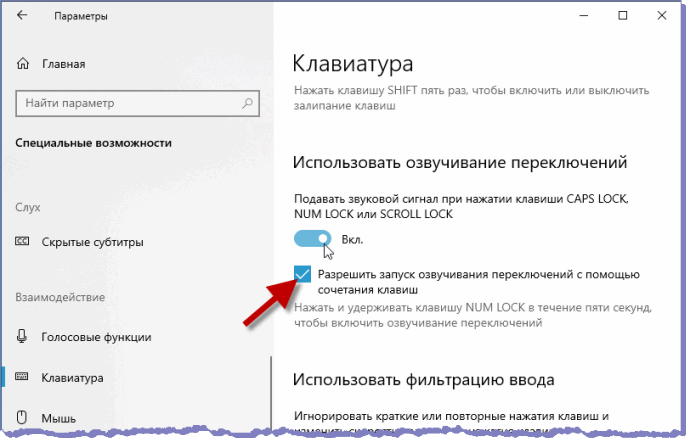
С включенными сигналами клавиш Caps Lock и Num Lock работать значительно удобнее.
А надежный пароль генерируем на странице: создаем надежный пароль.
