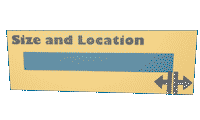
Урок: поделить флешку.
Как известно, чтобы записывать на флешку файлы размером больше четырех гигабайт необходимо переформатировать ее в файловую систему NTFS. А если флешка предназначена для хранения и переноса файлов весом менее 4 Гб, форматируем ее в файловую систему FAT32. У FAT32 есть преимущество над NTFS в скорости записи на накопитель и в скорости чтения/копирования с него. Кроме этого, с FAT32 меньше изнашиваются блоки устройства.
О настройках и форматировании флешки подробнее читаем в уроке настройки флешки.
А можно ли создать комбинированную флеш-память, используя обе файловые системы на одном носителе?
Да. Оказывается флешку, как и любой другой диск можно поделить на разделы.
В ОС Windows 10, начиная с версии 1703 флешку можно поделить стандартным приложением "Управление дисками".
Сначала переформатируем флеш-накопитель в файловую систему NTFS. Для этого ПКМ откроем контекстное меню и выберем пункт "Форматировать...". Не забываем, что форматирование уничтожит все данные на диске:
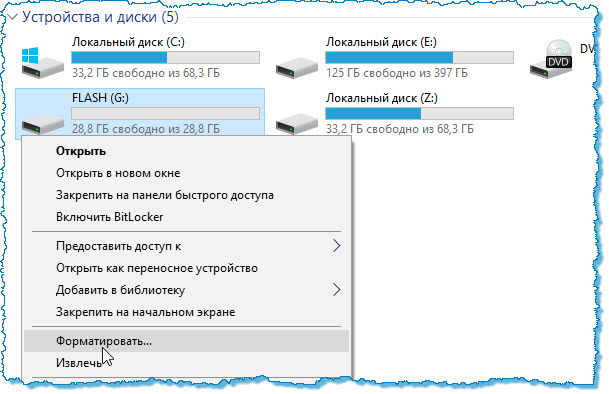
В окне форматирования выберем систему NTFS и нажмем кнопку "Начать":
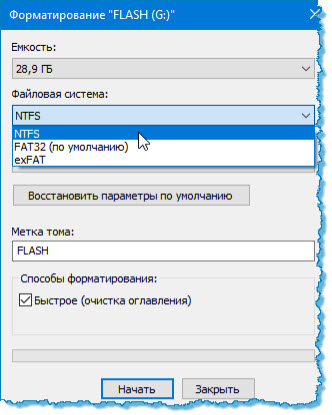
После завершения форматирования, ПКМ развернув меню кнопки "Пуск" откроем утилиту "Управление дисками":
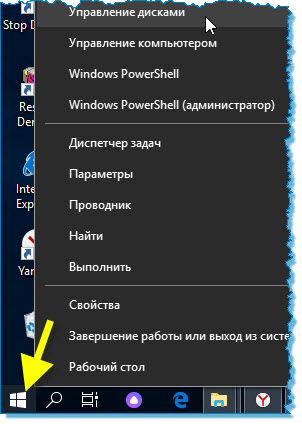
В окне менеджера найдем нашу флешку и ПКМ вызвав контекстное меню, выберем команду "Сжать том":
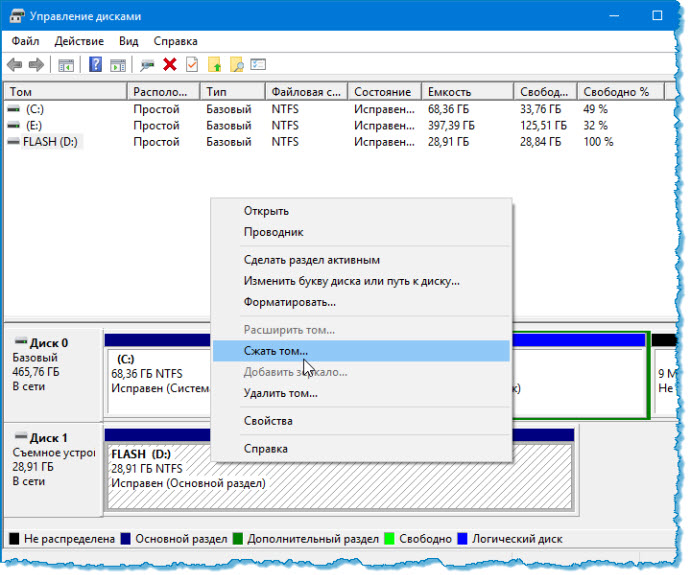
В окне настроек устанавливаем размер тома и подтверждаем кнопкой "Сжать":
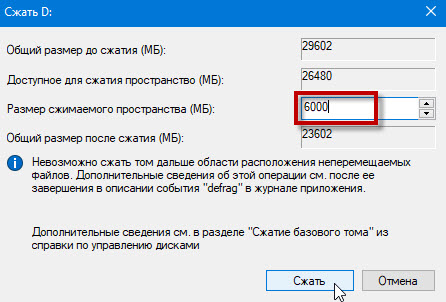
И видим, что утилита "отщипнула" от накопителя определенный объем дискового пространства создав новую нераспределенную область. Кликнув ПКМ по этой области открываем меню и даем команду на формирование простого тома:

Запускается мастер создания простого тома. Проходим по шагам мастера оставляя настройки по умолчанию, нажимая кнопки "Далее". И получаем флешку поделенную на два раздела с разными файловыми системами:

Но проводник показывает поделенную флешку как два отдельных диска. Так отображается USB-носитель в Windows 10. В предыдущих версиях можно увидеть только один раздел.
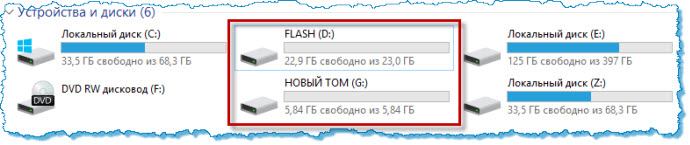
Теперь один накопитель можно использовать для хранения и переноса и больших и маленьких файлов.
Многие пользователи самостоятельно устанавливают операционные системы на свои компьютеры. Ведь инсталлировать ОС совсем несложно. Стоит научиться этому, чтобы не приглашать каждый раз эникейщика.
Об эникейщиках читаем очерк: навыки эникейщика.
Обычно ОС устанавливают с DVD-диска или с USB-устройства флеш-памяти. И хотя установка с DVD считается самой надежной, инсталляция с флешки является более предпочтительным вариантом. Компактной флешке не нужен для хранения конверт или шпиндель, как диску. Установка системы с флешки пройдет быстрее. При этом не каждый ПК может быть оборудован дисководом.
Размеры дистрибутивов современных ОС составляют несколько гигабайт. Оптимальным носителем образа системы могла бы стать 8-ми гигабайтная флешка. Однако сегодня уже трудно найти такой "мизерный" накопитель. И получается, что даже 16-ти гигабайтная загрузочная флешка остается больше чем на половину пустой.
Чтобы использовать незанятое пространство, попробуем поделить загрузочную флешку на разделы.
Обычно для создания загрузочной флешки применяется программу Rufus. Запись образа ОС - отдельная тема, поэтому возьмем для деление уже готовую загрузочную флешку.
Одна из популярных программ для операций с дисками - MiniTool Partition Wizard.
С официального сайта: bit.ly/2JtuO8E скачаем бесплатную версию приложения:
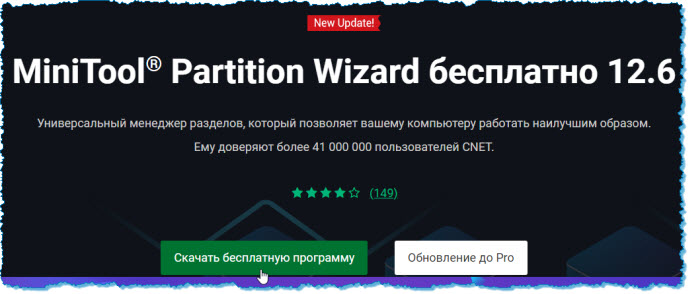
И установим ее. Программа запускается во вкладке управления разделами дисков. Выделяем нашу загрузочную флешку и ПКМ развернув контекстное меню выбираем команду "Move/Resize":
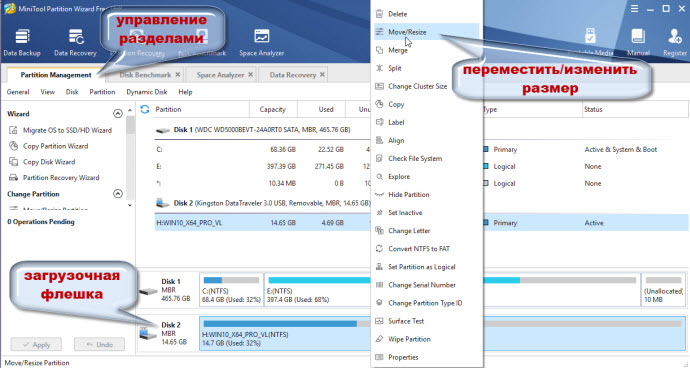
Открывается окно делителя диска. Подводим курсор к правому ограничителю размера. Курсор превращается в значок делителя:
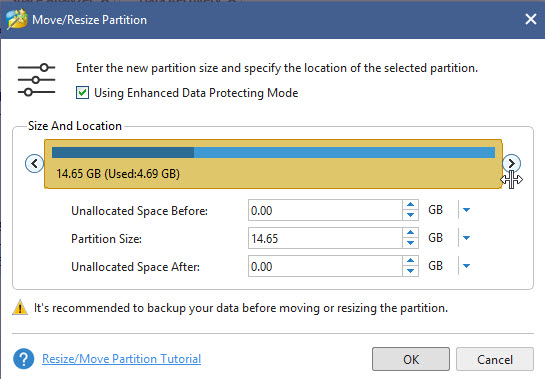
С зажатой ЛКМ сдвигаем ползунок делителя до значения 6 Гб. Или в строке "Размер раздела" вводим значение 6 Гб. Подтверждаем изменения кнопкой "ОК":
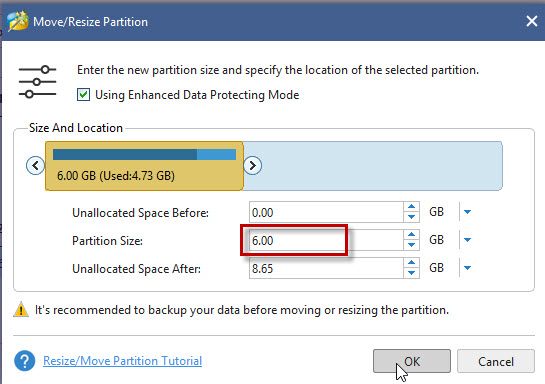
Окно настроек деления закрывается и в главном окне нажимаем кнопку "Применить":

В следующем окошке программа рекомендует закрыть все другие приложения перед применением отложенных изменений. Продолжаем кнопкой "Yes":
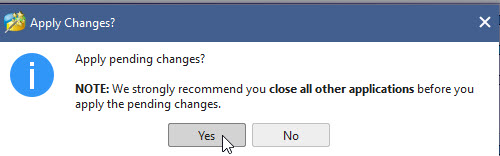
Следующие несколько секунд в отдельном окне отображается прогресс операции. Затем видим уведомление об успешном выполнении:
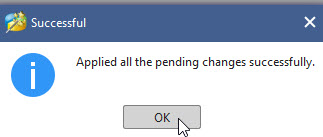
В результате получаем флешку с загрузочным разделом и неразмеченную область. Выделяем неразмеченную область и открыв ПКМ меню, выбираем команду "Создать":
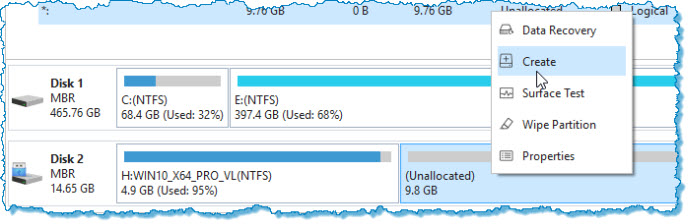
И продолжаем в окне предупреждения:
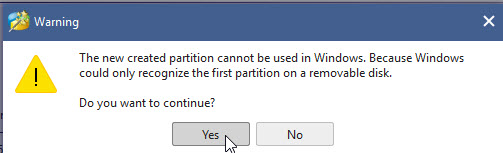
Открывается окно создания нового раздела. Назначаем файловую систему, букву диска. Подтверждаем кнопкой "ОК":
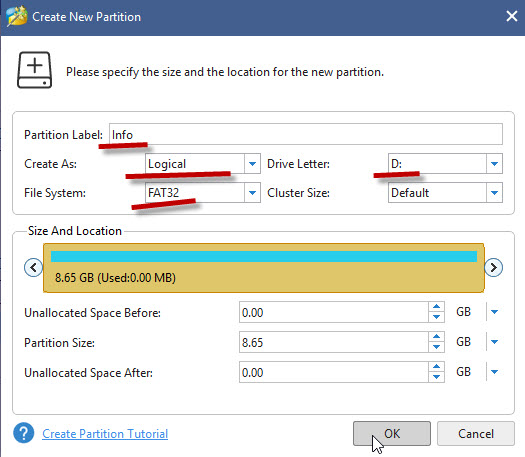
Окошко создание нового раздела закрывается. В главном окне нажимаем кнопку "Apply". В последующих окнах подтверждаем применение изменений и в результате получаем флешку из двух разделов:
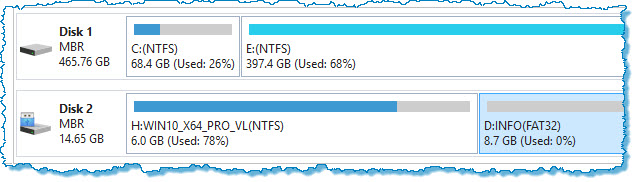
В проводнике разделы одной флешки отображаются по отдельности, хотя физически находятся на одном устройстве :
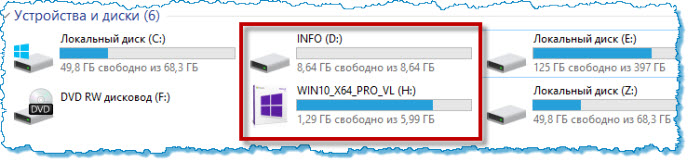
Теперь, свободный раздел INFO (D:) используем как обычный накопитель с файловой системой FAT32. Копируем в него и сохраняем файлы. А с загрузочного раздела устанавливаем ОС.
Так, с помощью приложения MiniTool Partition Wizard разделяем загрузочный USB флеш-носитель на разделы. И рационально его используем.
