
Урок: восстановление данных.
Бывает так, что испытанная флешка, служившая годами перестает показывать файлы, предлагая отформатировать ее. Бывает и так, что пользователи сами, по ошибке, удаляют ценную информацию с носителя.
Сегодня для восстановления данных с различных накопителей существует множество программ.
В этом уроке посмотрим как можно возродить утерянную информацию, спасти пропавшие файлы с любой флешки с помощью программы R-Studio.
После удаления объекта с носителя исчезает лишь запись о нем, которая хранится в файловой таблице и файла не видно. А сам файл сохраняется, пока на его место не запишется новый файл. По такому алгоритму работают и жесткие диски и другие накопители. Поэтому перед восстановлением флешки не нужно записывать на нее файлы или производить другие операции. И нельзя форматировать флешку с утерянными файлами.
Для демонстрации работы R-Studio я использую пробную версию программы. Скачаем с официального сайта версию для Windows:
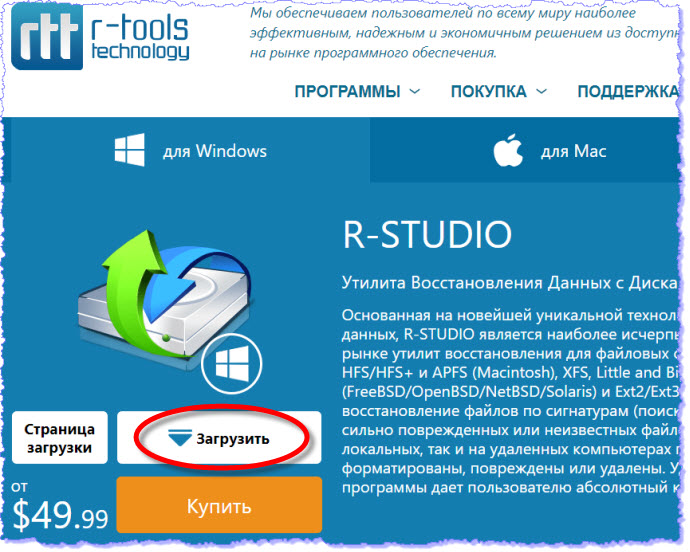
Открываем папку с загруженным установщиком программы и запускаем установку:
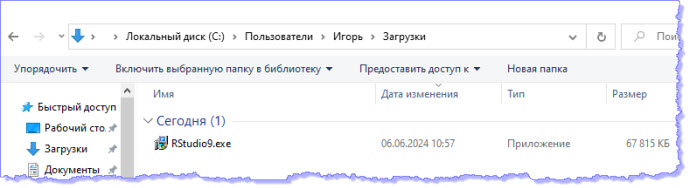
По ходу установки соглашаемся с предупреждением и нажимаем кнопку "Далее":
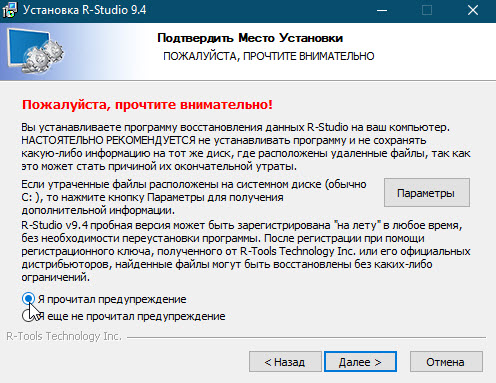
По завершении работы мастера установки снимаем галочку с команды "Запустить R-Studio" и нажимаем кнопку "Готово":
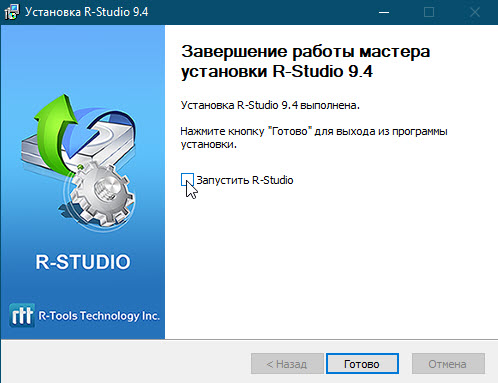
То есть, я не запускаю программу сразу, чтобы сначала подготовить тестовую флешку.
Предварительно отформатировав тестовую флешку я скопировал в нее несколько картинок. А затем удалил эти файлы с накопителя:
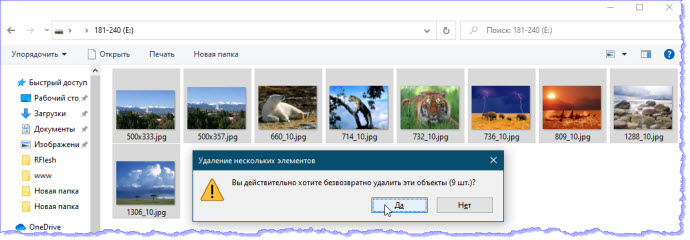
Теперь флешка не содержит никаких файлов. Попробуем их восстановить. Запускаем R-Studio и видим, что программа просит регистрационный ключ. Нажимаем кнопку "Демо":
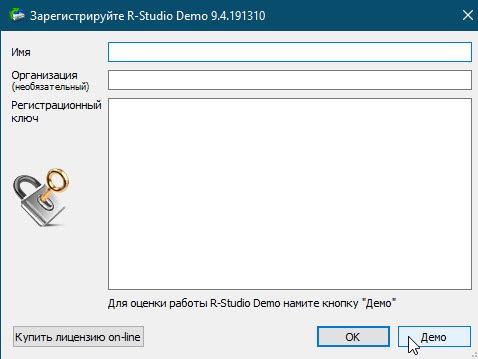
В главном окне программы выделяем накопитель для восстановления данных и нажимаем кнопку "Сканировать". У меня это - тестовая флешка:
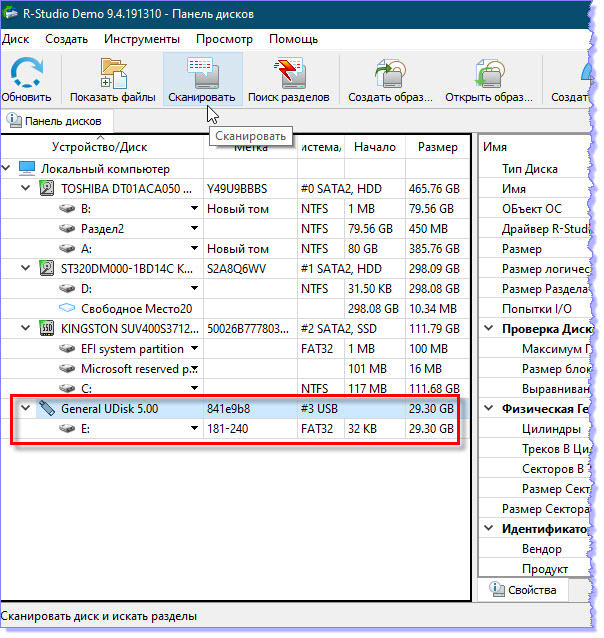
Открывается окно "Сканировать". Если мы знаем какие файлы нужно восстановить, проходим по ссылке "расширенным режимом", чтобы не сканировать весь диск:
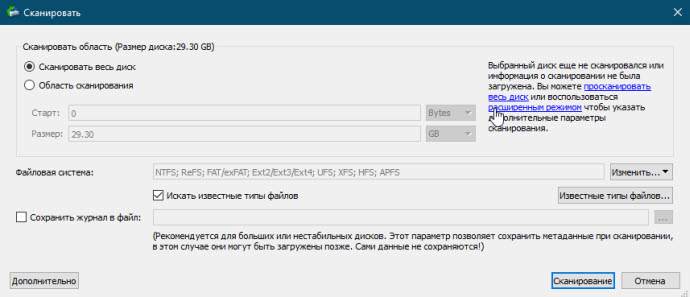
В следующем окне нажимаем кнопку "Известные типы файлов", отмечаем галочкой "Графика, Изображение" => "ОК" => "Сканирование":

И теперь ждем окончания операции. Индикатор отображает процесс сканирования:
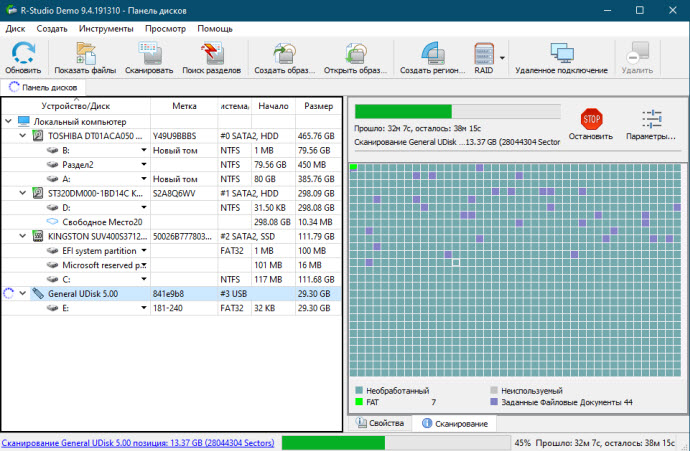
Сканирование диска успешно завершено. Нажимаем кнопку "Найденные по сигнатурам":
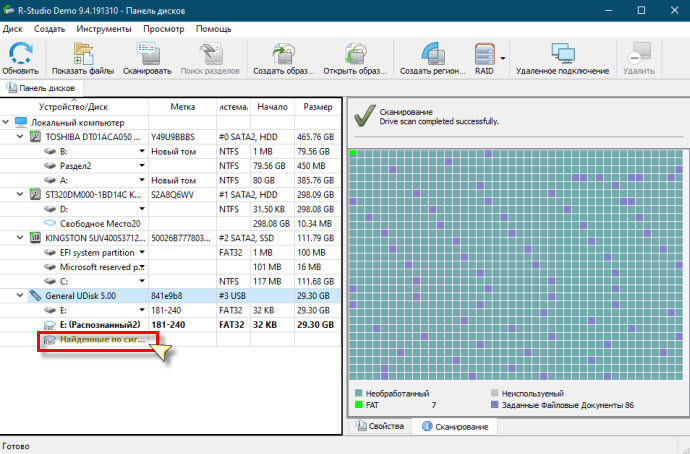
Открывается вкладка "Найденные по сигнатурам". Нажимаем кнопку "Показать файлы":
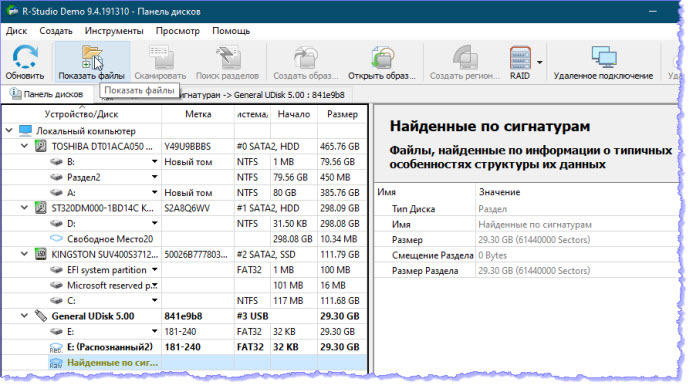
Программа показывает файлы найденные по категориям. Отмечаем "Графика, Изображение", так как мы восстанавливаем картинки и нажимаем кнопку "Восстановить помеченные...":
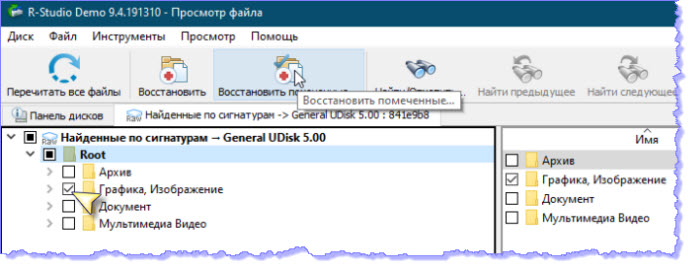
Открывается окно "Восстановить". В нем проходим в проводник и выбираем папку для восстановленных файлов. На рабочем столе я предварительно создал папку "Восстановленные". Эта папка не должна находиться на диске, который мы восстанавливаем. Нажимаем кнопку"ОК":
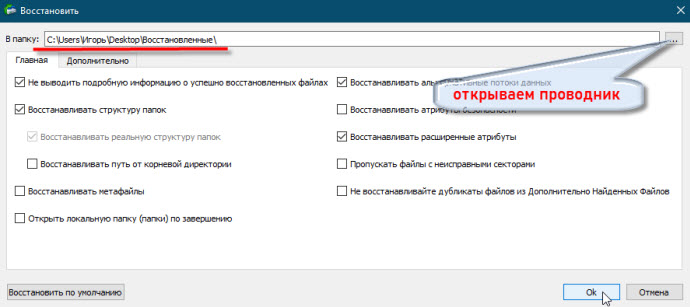
Появляется уведомление о лимитах на размер файлов в демо-версии. Зная об этом я тестировал программу картинками весом менее 256 кБ. Ставим галочку в чек-боксе "Больше не показывать это сообщение" и нажимаем кнопку "Пропустить":

Дожидаемся восстановления файлов, открываем папку "Восстановленные" и проверяем результат. Как видим, все файлы восстановлены без ошибок:
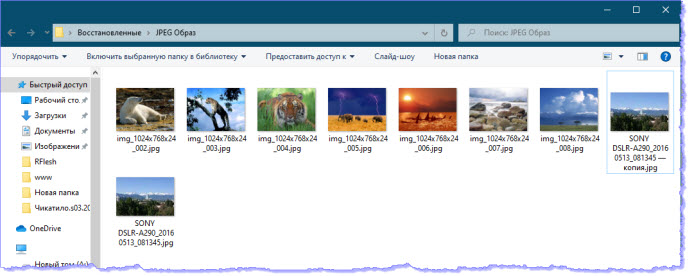
Так, с помощью программы R-Studio можно восстановить файлы удаленные с флешки.
R-Studio cчитается одной из наиболее эффективных программ в своём классе и отличается высоким качеством восстановления. С 2015 года R-Studio официально используется Министерством юстиции РФ при проведении судебных экспертиз.
