
Урок: онлайн-камера.
В этом уроке организуем пост видеонаблюдения с помощью обычной веб-камеры компьютера. Такая персональная камера слежения может пригодиться дома или в офисе для контроля за происходящим в наше отсутствие. Использование удаленного подключения к вебке - наиболее простая и бюджетная система видеонаблюдения. Посмотрим как можно реализовать эту идею на практике.
Понятно, что для осуществления непрерывного видеонаблюдения настольный компьютер с внешней веб-камерой или ноутбук со встроенной должен быть включен и соединен с интернетом. Подробнее о подключении веб-камеры читаем страницу: настройки звука.
Также необходимо отрегулировать план электропитания компьютера. Чтобы вебка не отключалась вместе с ПК при переходе в спящий режим установим подходящие параметры. Для этого из панели управления откроем раздел "Электропитание" и выберем, например, следующие значения:
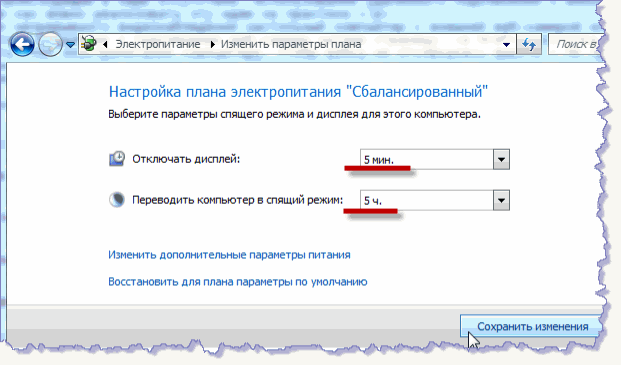
И теперь рассмотрим инструменты для удаленного доступа к камере.
Во-первых, можно применить всем известное бесплатное ПО Skype. На компьютер с подключенной вебкой устанавливаем и запускаем скайп имеющейся учетной записью. Или создаем новый аккаунт. Затем в дополнительных настройках звонка подключаем автоответы на вызовы с видеотрансляцией. Откроем эти параметры через "Инструменты"-"Настройки"-"Звонки"-"Открыть дополнительные настройки":
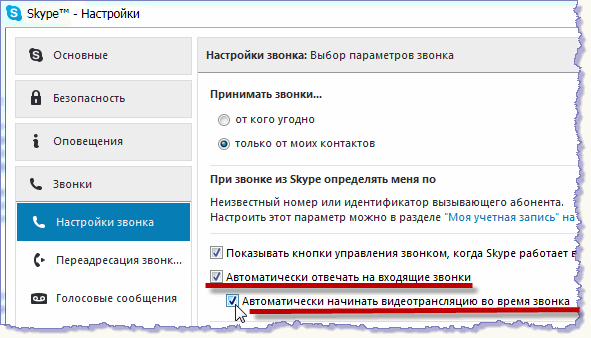
Подключаем функции показанные на скриншоте и подтверждаем изменения кнопкой "Сохранить" внизу окна настроек.
Теперь с удаленного компьютера, разумеется из другой учетной записи, производим видеозвонок на скайп компьютера с вебкой. После двух-трех гудков вызова связь устанавливается автоматически и начинается видеотрансляция.
С таким же успехом к удаленной веб-камере можно подключиться с мобильного устройства: смартфона или планшета с установленной на них программой Skype.
Специализированные средства для видеонаблюдения предоставляет популярный сервис ivideon.com. Откроем этим доменным именем главную страницу сайта ivideon. Внизу страницы найдем ссылку и пройдем по ней в раздел "Загрузки":
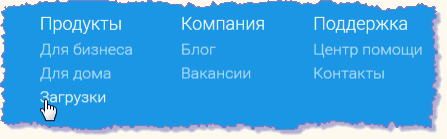
Со страницы загрузок скачаем приложение IvideonServer для Windows:
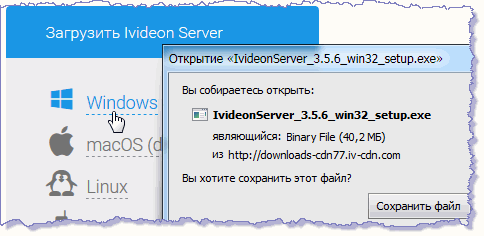
и установим его на компьютер с камерой наблюдения. Инсталляция программы не представляет сложности. Следуем, как обычно, по шагам мастера установки. Если на этапе "Компоненты устанавливаемой программы" подключить функцию "Установить как службу", приложение будет стартовать вместе с системой и продолжать работу в фоновом режиме:
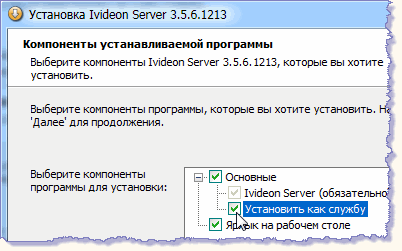
После установки IvideonServer на компьютере отключается спящий режим. Можно снова его включить и настроить, но при выходе из спящего режима возможны сбои в работе приложения.
Установили программу - на рабочем столе появляется симпатичный ярлычок:
 . При первом запуске Ivideon Server открывает мастер
подготовки к работе. По ходу настроек придется зарегистрироваться на сервисе, если мы не сделали этого раньше. Затем программа выполняет поиск доступных
камер. Через несколько секунд подключенная вебка обнаруживается автоматически:
. При первом запуске Ivideon Server открывает мастер
подготовки к работе. По ходу настроек придется зарегистрироваться на сервисе, если мы не сделали этого раньше. Затем программа выполняет поиск доступных
камер. Через несколько секунд подключенная вебка обнаруживается автоматически:
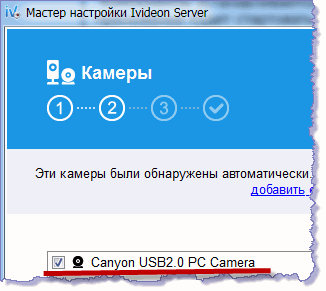
На третьем, заключительном этапе производим настройки архива видеозаписей. После этого установка завершается. Видеосервер готов к работе.
Теперь на удаленный компьютер, с которого будем просматривать живое видео и сохраненные записи с веб-камеры, установим IvideonClient. Скачаем это приложение со страницы загрузок:
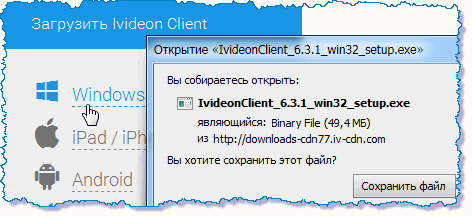
и установим на компьютер-клиент.
Запускаем приложение, авторизуемся учетной записью созданной на сервисе Ivideon и получаем доступ к подключенным камерам. К камерам, потому что можно организовать несколько постов видеонаблюдения. Присвоить им названия из списка в приложении IvideonServer: офис, дом, гостиная, спальня и подключить к каждому компьютеру-серверу несколько веб-камер.
Клиентское приложение также можно установить на мобильное устройство: смартфон или планшет. Это позволит оперативно и повсеместно контролировать все зоны наблюдения.
Для андроид-коммуникаторов в строке поиска магазина мультмедиа и приложений Google Play вводим запрос ivideon и находим мобильную версию IvideonClient:
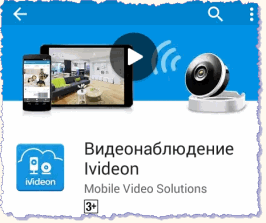
Таким образом используя замечательный сервис Ivideon и задействовав недорогие устройства - обычные вебки создаем персональную систему видеонаблюдения.
Ссылки на подробные инструкции для серверного и клиентского приложений можно найти на странице загрузок:


