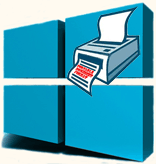
Урок: PDF-принтер.
Последняя на сегодня "ось" из семейства операционных систем Microsoft - Windows 10 обогатилась рядом новых интересных инструментов. Одним из полезных дополнений стало приложение виртуальный принтер PDF.
Многие пользователи нередко сталкиваются с задачей оперативного и корректного сохранения всевозможного контента из различных источников. Теперь копирование текста или изображений и преобразование их в файл формата pdf производится в "десятке" встроенным ПО - Microsoft Print to PDF.
Например, сохраняем любую веб-страницу из браузера в PDF-документ. Привычным сочетанием для печати: "Ctrl+P" в открытой странице пройдем к интерфейсу настроек печати и выберем виртуальный принтер Microsoft Print to PDF. На скриншоте показано окно настроек в браузере Mozilla:
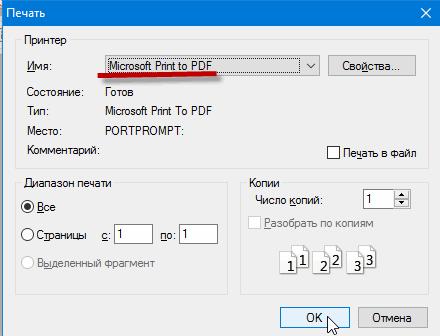
Кликнув по кнопке "ОК" открываем проводник компьютера, именуем и сохраняем страницу преобразованную в PDF-файл:
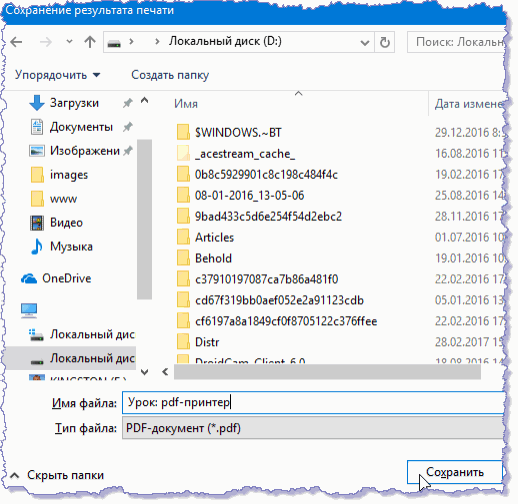
Также легко конвертируем в pdf-документ текст из стандартного приложения "Блокнот". Применив знакомое клавиатурное сочетание Ctrl+P открываем окно настроек и отправляем документ на печать:
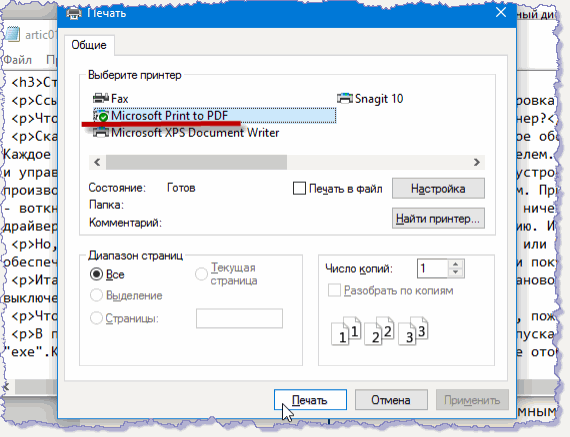
Далее, как обычно, именуем и сохраняем pdf-файл в выбранную директорию.
Подобным образом можно конвертировать и сохранять в pdf и изображения различных форматов, открывая их в каком-либо просмотрщике. Так, преобразуем в pdf-документ и сохраняем картинку из графического редактора Microsoft Paint:
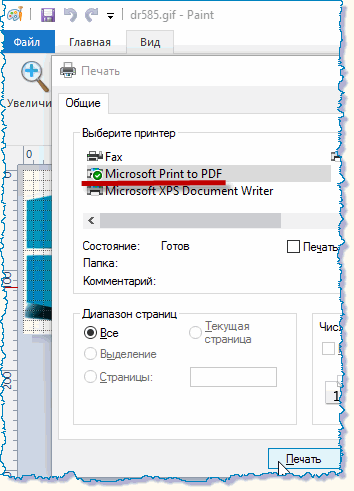
Бывает так, что утилита Microsoft Print to PDF не отображается в списке принтеров. Посмотрим как ее подключить.
Из меню главной кнопки "Пуск" пройдем в параметры Windows и откроем раздел "Устройства":
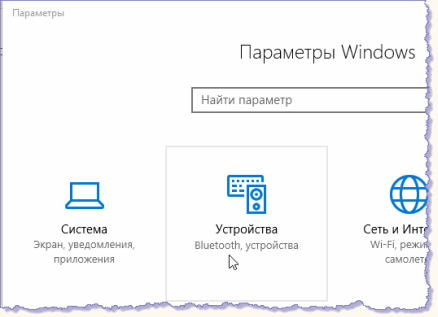
Видим, что виртуального принтера Microsoft Print to PDF в списке "Принтеры и сканеры" нет. Тогда кликаем по кнопке "Добавить принтер или сканер":
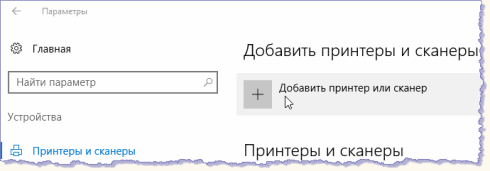
После этого система производит поиск подключенных принтеров и сканеров. В результате формируется ссылка "Необходимый принтер отсутствует в списке". Кликаем по ней и в диалоговом окне "Установка принтера" выбираем параметр для выбора принтера вручную и нажимаем кнопку "Далее":
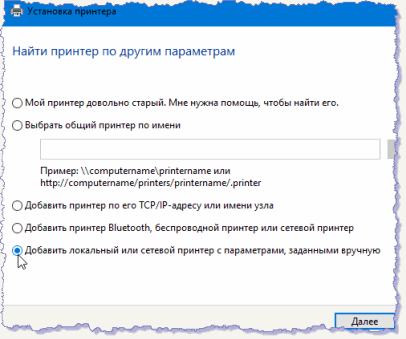
В следующем окне выбираем тип соединения с принтером - порт принтера и продолжаем кнопкой "Далее":
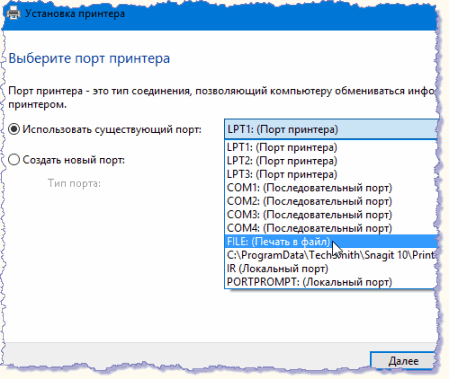
В окне установки драйвера выбираем изготовителя принтера - Microsoft и в списке справа выбираем виртуальный принтер - Microsoft Print to PDF. Продолжаем кнопкой "Далее":
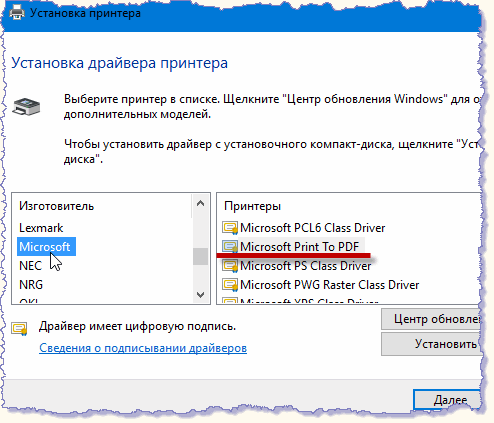
В следующем окне оставляем настройки по умолчанию. Должен быть выбран пункт: "Использовать уже установленный драйвер (рекомендуется)". Продолжаем кнопкой "Далее". В следующем окне, в строке "Имя принтера" отображается выбранный виртуальный принтер:
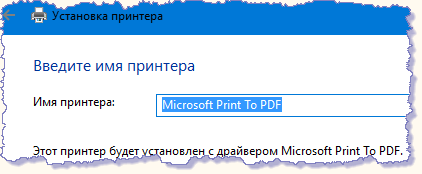
Продолжаем кнопкой "Далее" и в последнем окне видим подтверждение успешной установки принтера. Заканчиваем кнопкой "Готово".
Добавленный принтер появляется в списке принтеров раздела "Устройства".
Если в меню главной кнопки -  не отображается
ссылка на менеджер "Параметры Windows", добавим ее в элементы меню "Пуск". Для этого кликнем правой кнопкой мышки по значку "Пуск" и ссылкой "Свойства" откроем настройки меню "Пуск". Активируем отображение ссылки "Параметры":
не отображается
ссылка на менеджер "Параметры Windows", добавим ее в элементы меню "Пуск". Для этого кликнем правой кнопкой мышки по значку "Пуск" и ссылкой "Свойства" откроем настройки меню "Пуск". Активируем отображение ссылки "Параметры":
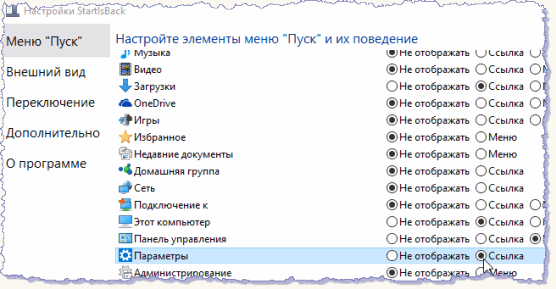
Все больше пользователей предпочитают иметь на своих ПК наиболее продвинутую и модную "десятку". При этом многие моноблоки и ноутбуки поставляются с предустановленной Windows 10. Своевременно переходим и осваиваем современную версию ОС.
