
Статья: персональный Wi-Fi.
Wi-Fi - это технология создания беспроводных систем для передачи потоков цифровых данных по радиоканалам. Для организации wifi-сетей используются передатчики с антеннами всенаправленного действия. Радиус устойчивой связи в такой сети может достигать 500 метров на открытой местности. В помещениях распространению высокочастотного радиосигнала существенное препятствие оказывают стены. В квартире или офисе из нескольких комнат зона покрытия локальной сети, обычно, составляет 25-30 метров.
Из-за простоты устройства и дешевизны локальные wifi-сети для быстрого соединения с интернетом получили очень большое распространение в мире. Обычно wifi-сеть строится с использованием точки доступа. Беспроводная точка доступа - это базовая станция, роутер подключенный к интернету кабелем и транслирующий радиосигнал в пространство, создавая зону покрытия.
Для подключения к локальной сети ПК должен быть оборудован wifi-адаптером. Если ноутбук или смартфон имеют встроенный адаптер, оптимальным решением для десктопа будет внешний wifi USB-адаптер.
Традиционным способом развертывания домашней wifi-сети или беспроводной локальной сети офиса является установка wifi-роутера в качестве точки доступа.
Поставщик услуг, Internet Service Provider - это организация предоставляющая клиентам доступ к сети. Доступ к интернету может осуществляться по телефонной линии, телевизионному кабелю или беспроводной связью. Исходя из вида подключения подбирается wifi-роутер - интернет-центр локальной сети. Устройства пользователей для подключения к сети должны быть оборудованы wifi-адаптерами.
Кроме подключения к сети с точкой доступа в режиме клиента, современные адаптеры поддерживают функцию создания собственной точки доступа. Для этого в Windows 7 была реализована технология Virtual WiFi для создания виртуальной точки доступа на базе ПК. Сеть на основе Virtual WiFi разработчики обозначили как Wireless Hosted Network - беспроводная размещенная сеть. Сегодня поддержка Virtual WiFi в драйверах адаптеров стала обязательной для сертификации устройств на совместимость с семеркой.
На практике - это интересная возможность для быстрого развертывания локальной беспроводной сети без использования роутера. Купив, USB wifi-адаптер можно оперативно организовать персональную локальную сеть у себя дома или в офисе и подключить к ней смартфон, или планшет. Другим применением персонального wifi может быть расширение зоны уже существующей wifi-сети, если сигнал на удаленных устройствах не достаточно стабилен. Но, такой персональный интернет-центр на основе компьютера и адаптера не будет усилителем радиосигнала, а только его повторителем.
Разберемся подробнее с установкой и настройкой такой персональной сети.
Как правило, в комплект поставки беспроводного USB-адаптера Wi-Fi входит диск с программным обеспечением и драйвером устройства:
Сначала устанавливаем драйвер. Вставляем компакт-диск в оптический привод компьютера. Если автозапуск устройств у нас отключен, открываем диск, в корневой папке находим файл autorun.exe и запускаем его. Что такое автозапуск, для чего и как его отключить читаем страницу Автозапуск устройств. Открывается меню диска. Выбираем в нем пункт "Установка драйвера и утилиты", идем по шагам инсталлятора и, без проблем, устанавливаем драйвер:
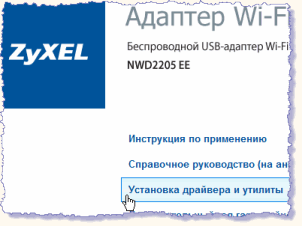
Для примера я выбрал популярный адаптер ZyXEL. Кроме драйвера производители поставляют к нему еще и утилиту для удобного управления устройством. Обойдемся пока без нее и установим только драйвер. По окончании установки извлекаем диск и перезагружаем компьютер. Установка драйвера любого другого устройства не сильно будет отличаться от данного примера. Подробнее о драйверах, их установке и поиске читаем статью Установка драйвера.
Установили драйвер. Вставляем Wi-Fi адаптер в порт USB. Теперь нужно активировать Virtual WiFi. Подключение размещенной сети реализовано разработчиками через интерфейс командной строки. С правами администратора вызываем командную строку. Для этого в строке поиска окна "Пуск" набираем cmd и в контекстном меню запускаем от админа:

В командную строку вписываем команду: netsh wlan set hostednetwork mode=allow ssid="My WiFi" key="123456789" keyUsage=persistent и нажимаем "Enter":
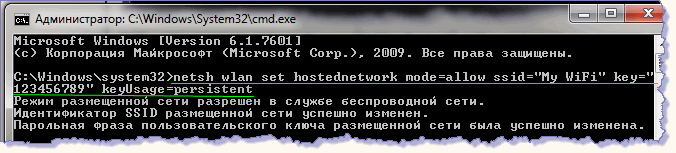
ssid - это уникальное название беспроводной сети, которое мы задаем сами. key - это пароль сети. Набор цифр 123456789 заменяем на свой пароль. Быстро сгенерировать надежный пароль можно с помощью конструктора на странице Создать пароль.
После успешного выполнения этой команды, о чем свидетельствует комментарий в комадной строке, система активирует оборудование и в диспетчере устройств появляется новый виртуальный сетевой адаптер:

Перейдем в "Панель управления" - "Центр управления сетями и общим доступом" - "Изменение параметров адаптера" и увидим неподключенную новую сеть:
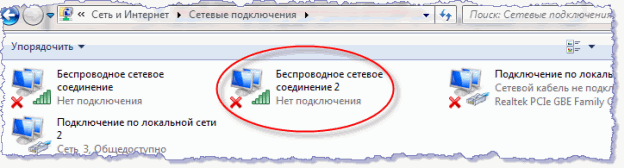
Подключаем эту сеть. Для этого в консоль открытую с правами администратора вписываем новую команду: netsh wlan start hostednetwork, нажимаем "Enter" и видим, что размещенная сеть запущена:
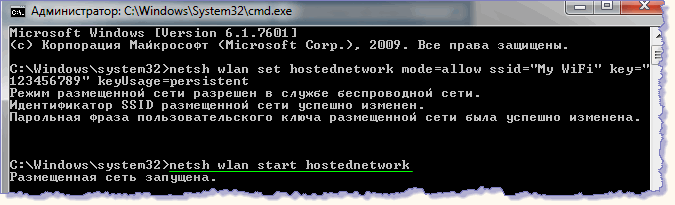
Картинка меняется:

Сеть запустилась и заработала программная точка доступа. У меня используется соединение с интернетом по WiMAX и теперь ПК одновременно подключен к нескольким беспроводным сетям:
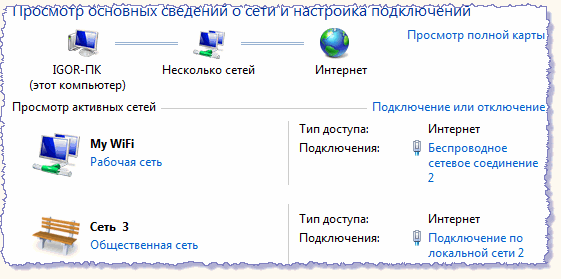
Чтобы предоставить доступ к сети "My WiFi" другим беспроводным устройствам - организовать хот-спот, перейдем в "Панель управления" - "Центр управления сетями и общим доступом" - "Изменение параметров адаптера" и откроем свойства соединения по которому ПК получает интернет (в данном случае - это WiMAX). На вкладке "Доступ" поставим галочки-разрешения. В разделе "Подключение домашней сети:" должно быть показано соединение которым раздается интернет:
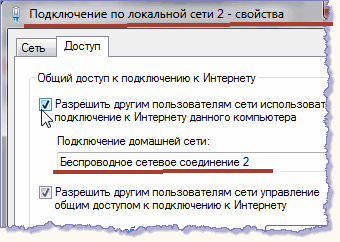
Теперь на устройстве пользователя в списке доступных сетей появится "My WiFi". Зная пароль легко подключаемся к организованной точке доступа.
Параметры размещенной сети смотрим в консоли, введя команду netsh wlan show hostednetwork:
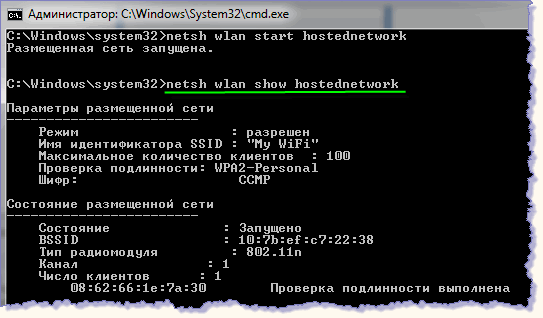
Таким образом, имея USB-адаптер Wi-Fi с драйвером и ПК под управлением Windows 7 можно оперативно организовать персональную wifi-сеть. Единственным неудобством будет то, что запускать размещенную сеть из командной строки придется каждый раз заново после выключения или перезагрузки компьютера.
В помощь пользователям энтузиастами были написаны несложные приложения для легкого подключения и настройки программной точки доступа. Одна из таких популярных утилит - Virtual Router Manager. Скачать последнюю версию менеджера можно со страницы разработчика по ссылке: https://virtualrouter.codeplex.com
Скачали установочный файл и запускаем его. В три клика проходим по шагам мастера инсталляции и получаем интерфейс приложения:
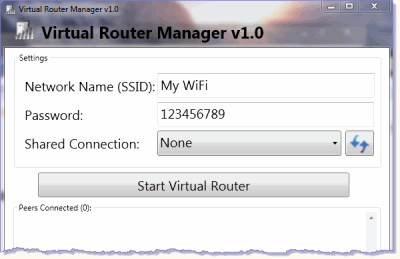
Видим, что здесь уже прописаны параметры размещенной сети которую мы сконфигурировали ранее через командную строку. Остается только, обозначить подлючение к интернету которое мы хотим расшарить - поделиться с другими пользователями и нажать кнопку "Start Virtual Router". Разумеется, WiFi-адаптер должен быть подключен к USB порту:
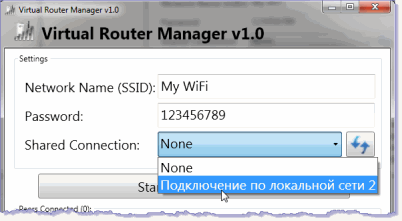
Сеть запускается. Подключаем к этой персональной сети "My WiFi" смартфон и в разделе "Peers Connected" - присоединенные пиры появляется запись подключенного гаджета:
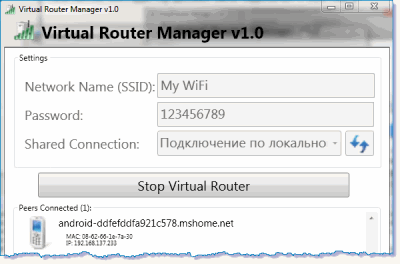
Двойным кликом по этой записи откроем окно свойств подключения, где можно выбрать подходящую иконку для устройства. Также легко в окне программы можно изменить настройки размещенной сети: ssid - идентификатор и key - пароль, и переподключить клиента по новым параметрам.
Приложение Virtual Router Manager будет загружаться вместе с системой и сразу обеспечивать подключение к программной точке доступа.
Подобная утилита для управления беспроводным адаптером и создания размещенной сети поставляется и для USB-адаптера Wi-Fi ZyXEL, на примере которого я описывал установку драйвера. Но это ПО поддерживает только данное устройство.
Счастливым обладателям ноутбуков желающим организовать себе персональный wifi не придется приобретать никакое дополнительное оборудование. Встроенный в ноут wifi-адаптер обеспечивая прием радиосигнала в режиме клиента, может использоваться, также и в качестве интернет-центра для размещенной сети. Настройки программной точки доступа на ноутбуке с Windows 7 ничем не будут отличаться от описанных настроек на десктопе. Можно действовать из командной строки или установить утилиту-менеджер.
Нужно учитывать, что беспроводная точка доступа работает как обычный сетевой кабельный концентратор. И несколько устройств подключенных к одной точке делят полосу пропускания между собой. Поэтому количество клиентов определяется в зависимости от минимально приемлемой скорости передачи данных для каждого устройства.
Обратной операцией будет создание wifi-сети с точкой доступа на смартфоне и подключение к ней других устройств. Об этом читаем продолжение этой темы - урок Поделиться интернетом.
