
Урок: поиск в браузерах Firefox и Chrome.
Этот урок относится к теме: "Поисковики интернета".
Одним из популярных веб-обозревателей не только в рунете, но и в мире является Mozilla Firefox. За десять лет существования разработчики успели выпустить более тридцати версий браузера и активная разработка приложения продолжается.
Посмотрим как искать и как управлять поисковиками в этом браузере. Данное описание и иллюстрации относятся к последней на сегодняшний день - 33-ой версии программы.
Интерфейс мозиллы близок к интерфейсу представленного в предыдущем уроке браузера Opera двенадцатой версии. Для поиска здесь, также, применяется панель адреса, которая состоит из адресной строки и строки поиска. Иконка в строке поиска указывает на используемую в данный момент поисковую систему. По умолчанию установлен Google. Кликнув по стрелке рядом с этим значком откроем окно управления поисковиками. Как и в Opera, в Mozilla Firefox встроено несколько популярных поисковых ресурсов. Размеры поля адреса и поля поиска можно менять перемещая курсором границу между ними:

Добавление поисковиков производим с помощью менеджера поисковых систем. Кликом по стрелке в поисковой строке откроем список установленных в браузере поисковых служб. Внизу списка щелкнем строку: "Управление поисковыми системами...". Откроется окно менеджера: "Управление списком поисковых систем". В этом окне, внизу есть ссылка: "Плагины для других поисковых систем...". Кликнув по этой ссылке, открываем страницу плагинов поисковых систем на сайте дополнений Mozilla. Чтобы добавить любой из поисковых сервисов щелкнем по кнопке "+Добавить в Firefox", которая появляется справа при наведении курсора на нужный плагин. Открывается окно "Добавить поисковую систему". Подтверждаем: "Добавить". Добавленный сервис будет теперь доступен в списке поисковиков.
Удаление поисковиков производим, также, через менеджер поисковых систем. Откроем окно: "Управление списком поисковых систем" и выделим службу, которую требуется удалить. Командные кнопки в правой части окна становятся активными. Щелкаем кнопку "Удалить" и подтверждаем "ОК":
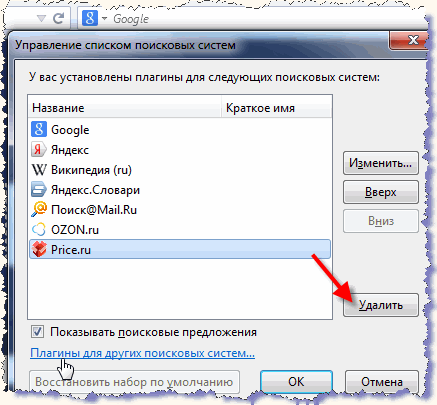
Плагины поисковых систем на сайте дополнений Mozilla снабжены небольшими описаниями на английском. Нужная вещь в браузере - удобный переводчик. На странице дополнений откроем языковые инструменты и выберем гуглевский переводчик для Firefox, например:
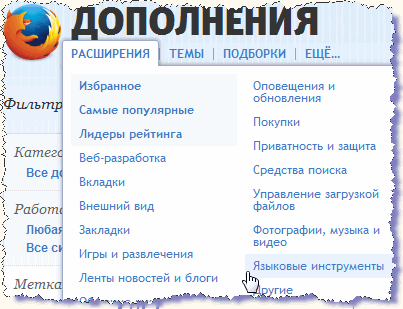
и:
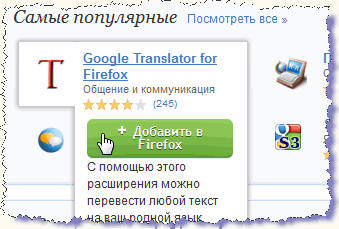
Теперь, в адресной панели, справа, появится кнопка "Переводчик":
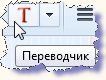
Выделив фрагмент текста на странице и открыв правой кнопкой контекстное меню выберем команду: "Перевести выделенный текст". Во всплывающем окне, внизу, над панелью задач получим дословный перевод фразы.
Как мы видим, в mozilla очень удобно реализована система расширения поисковой базы в виде интеграции в браузер плагинов поисковых служб.
Далее перейдем к не менее популярному веб-обозревателю Google Chrome.
Браузер Google Chrome - это детище всем известной американской транснациональной корпорации Google. Понятно желание и логика владельцев крупнейшей поисковой системы иметь свой собственный браузер. Основными приоритетами разработчиков стали максимально высокая скорость работы, стабильность и безопасность приложения. Из-за этого обозреватель имеет минимально допустимый функционал и лаконичный интерфейс. Все дополнительные надстройки должны интегрироваться в браузер в виде расширений. Посмотрим как искать в хроме и как добавлять в него дополнительные поисковики.
Для поиска нужно ввести запрос в виде ключевых слов или адреса веб-страницы в адресную строку. Она, еще, называется омнибоксом. Поиск производится в поисковой системе установленной по умолчанию. Понятно, что это - Google, так как Chrome - его разработка.
Откроем меню браузера кнопкой расположенной 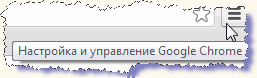 справа от адресной строки:
справа от адресной строки:
В выпадающем списке перейдем в "Настройки" и найдем раздел "Поиск". Здесь можно открыть список и назначить другую систему для поиска. В русскоязычный Google Chrome, в последнюю версию, изначально встроено четыре поисковых ресурса. Попробуем дополнить браузер еще одним поисковиком:
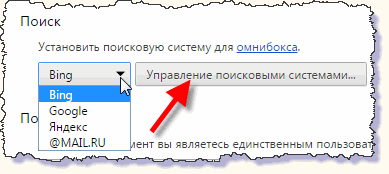
Кнопкой "Управление поисковыми системами..." откроем окно "Поисковые системы". В этом менеджере, в разделе "Другие поисковые системы" нужно ввести данные дополнительного поисковика. В первую строку вписываем название системы. Во второй строке назначаем ключевое слово или символ для быстрого вызова поисковика в адресной строке. Третью строку нужно заполнить правильной ссылкой на поисковый ресурс. Это самое интересное.
Для этого, сначала, нужно перейти в поисковую службу, которую необходимо добавить. А где нам взять адрес интересующего ресурса? Можно действовать как описано в предыдущем уроке.
Запускаем браузер Internet Explorer. Открываем "Internet Explorer Коллекция" и выбираем поисковик Softkey.ru - каталог интернет-супермаркета программного обеспечения, например. Кликнув по значку этого поисковика открываем страницу с кратким описанием ресурса и его адресом. Адрес у нас есть, но этого, для добавления поисковика в хром, оказывается, мало. Нужно пройти по указанному адресу на главную страницу поисковика. И, затем, выполнить поиск.
То есть, нужно забить в поисковую строку любой запрос. Поисковик произведет поиск - откроет страницу, адрес которой появится в адресной строке IE. Вот этот адрес нужно выделить и скопировать в третью строку менеджера поисковых систем хрома.
Адрес может быть таким: https://www.softkey.ru/search/index.php?f=1&q=%D0%BE%D1%84%D0%B8%D1%81#page1. Теперь, поисковый запрос в этом адресе нужно заменить заполнителем %s. Окончательный URL в третьей строке менеджера поисковых систем хрома, в данном случае, должен выглядеть так: https://www.softkey.ru/search?f=%s:

Итак, мы внесли все данные поисковика и нажимаем кнопку "Готово". Запись добавленной поисковой службы появляется в разделе "Другие поисковые системы". Установим курсор на эту запись. Обозначится команда "Использовать по умолчанию":

Щелкнем по этой команде и подтвердим кнопкой "Готово". Только тогда поисковик интегрируется в список поисковых систем браузера:
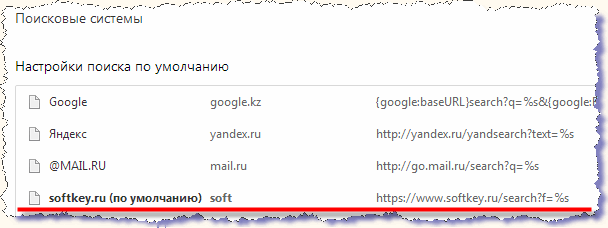
В этом списке можно переназначить поисковую систему используемую по умолчанию. Для удаления поисковика, выделим нужную запись и в конце строки нажмем крестик.
Конечно, необязательно запускать Internet Explorer, чтобы найти адрес дополнительного поисковика. Можно все это сделать в хроме, если немного поискать.
Как мы видим, добавить в Google Chrome дополнительный сервис непросто и потребуются определенные усилия.
Разумеется, многим пользователям вполне достаточно для поисков установленного по умолчанию Google. Однако, дополнительные специализированные сервисы расширяют границы поиска и значительно повышают его эффективность.
Об этом продолжаем читать тему: Поисковики интернета.
