
Урок: сканирование книги.
Этот урок - ссылка из темы: Оцифровка книги.
Для работы пригодится самый обычный планшетный сканер или МФУ. МФУ - это многофункциональное устройство включающее в себя планшетный сканер и принтер. В этих уроках для сканирования я использовал популярный настольный МФУ формата А4. Такое недорогое устройство является оптимальным решением для дома и может быть вторым, дополнительным МФУ в офисе.
Как и при оцифровке документов сканирование производим в среде ABBYY FIneReader 10-ой версии. Установим себе эту нужную программу. Условия приобретения и использования можно посмотреть на официальном сайте компании: http://www.abbyy.ru/finereader.
И теперь, приступаем. Включаем МФУ и укладываем книгу разворотом на стекло сканера. Разумеется, наш источник: разворот книги или журнала
должен умещаться на стекле сканера. Запускаем FineReader. Создаем новый документ. На панели инструментов это кнопка: "Файл" - "Новый документ FineReader"
или клавиатурное сочетание: "Ctrl+N". Слева, в узеньком окошке "Страницы" в выпадающем списке "Язык документа" выбираем нужный нам язык: "Русский
и английский". Кнопкой "Сервис" - "Опции" или сочетанием: "Ctrl+Shift+O" открываем окно "Опции". Здесь, во вкладке "Сканировать/Открыть" должны
быть установлены следующие настройки: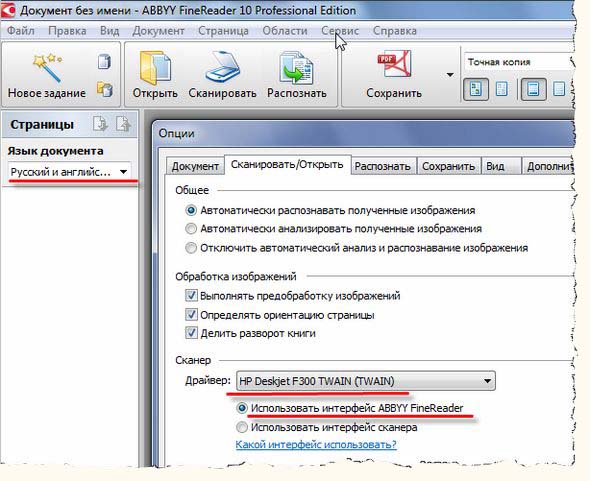
То есть, все нужные настройки выставлены по умолчанию. Можно ознакомиться с ними, поочередно открывая вкладки в этом окне. Если наш сканер установлен на компьютере и включен, имя драйвера автоматически определится в строке "Драйвер:".
Посмотрели настройки, подтверждаем их: "ОК". Теперь, на главной панели кнопкой: "Сканировать" или сочетанием: "Ctrl+K" открываем окно:
"Сканирование ABBYY FineReader". Если книга толстая, крышку сканера можно не закрывать. Область сгиба книги надо постараться равномерно плотно
прижать рукой или положить груз. Главное, здесь, не переусердствовать и не поломать стекло. Прижали и кликаем кнопку: "Просмотр". Секунд через
15-20 скан разворота книги появляется в окошке просмотра:
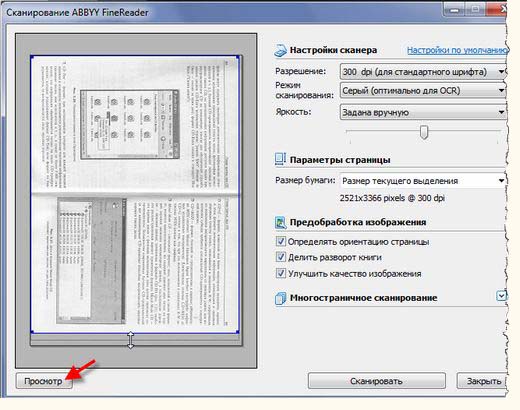 Здесь мы устанавливаем размеры сканируемой области так, чтобы не было видно краев страниц. Выбираем "Режим сканирования":
"Серый". Разрешение должно быть 300 dpi. В этом режиме подбор яркости производится автоматически. Теперь, а корешок книги у нас прижат, кликаем кнопку:
"Сканировать". Сканер сканирует, программа распознает и делит разворот книги на две отдельные страницы. Через некоторое время слева, в окне
"Страницы" появляются две пиктограммы сканов страниц. Основное окно программы делится на три части. В левом разделе "Изображение" кликаем кнопку:
"Редактировать" и открываем окно: "Редактор изображений". Здесь мы, поочередно открывая настройки редактора, насколько возможно, улучшаем наш
скан. Нажимаем кнопку нужного инструмента и выполняем необходимые операции. Обрезаем, чтобы не было черных полос на сгибе. Ластиком убираем
возможный мусор, пометки на полях, библиотечные штампы. Результат изменений сразу можно увидеть в окошке просмотра. В каждой настройке есть
команда: "Применить ко всем изображениям". Так, мы сохранияем установленные настройки для всех сканируемых страниц:
Здесь мы устанавливаем размеры сканируемой области так, чтобы не было видно краев страниц. Выбираем "Режим сканирования":
"Серый". Разрешение должно быть 300 dpi. В этом режиме подбор яркости производится автоматически. Теперь, а корешок книги у нас прижат, кликаем кнопку:
"Сканировать". Сканер сканирует, программа распознает и делит разворот книги на две отдельные страницы. Через некоторое время слева, в окне
"Страницы" появляются две пиктограммы сканов страниц. Основное окно программы делится на три части. В левом разделе "Изображение" кликаем кнопку:
"Редактировать" и открываем окно: "Редактор изображений". Здесь мы, поочередно открывая настройки редактора, насколько возможно, улучшаем наш
скан. Нажимаем кнопку нужного инструмента и выполняем необходимые операции. Обрезаем, чтобы не было черных полос на сгибе. Ластиком убираем
возможный мусор, пометки на полях, библиотечные штампы. Результат изменений сразу можно увидеть в окошке просмотра. В каждой настройке есть
команда: "Применить ко всем изображениям". Так, мы сохранияем установленные настройки для всех сканируемых страниц:
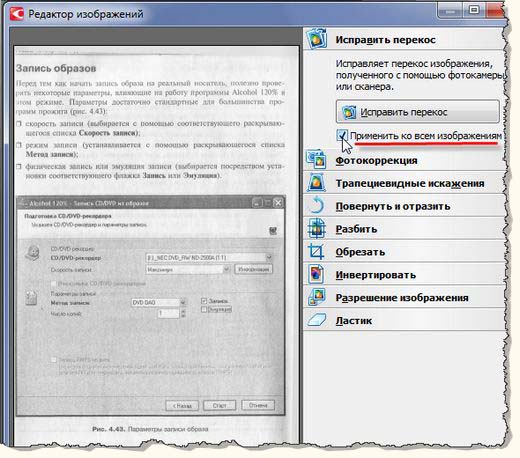
С настройками все понятно - применили нужные настройки и закрываем окно редактора. После этого, снимаем книгу со стекла сканера, переворачиваем страницу и повторяем операцию. Так как, настройки мы применили ко всем страницам, в последующем, просмотры в окне "Сканирование ABBYY FineReader" можно не делать и сразу включать сканирование. Если надо, сканируем и обложку книги. Только, при этом, в окне: "Редактор изображений" придется изменить некоторые настройки.
Когда закончили, сверяем номера сканов с реальными номерами страниц - проверяем пропущенные или лишние страницы. Чтобы изменить номер скана, правым кликом по пиктограмме страницы открываем контекстное меню и выбираем команду: "Перенумеровать страницы...". Открывается окно: "Перенумеровать страницы", где, при необходимости, и изменяем номера изображений.
Теперь сохраняем. На панели инструментов кнопкой: "Файл" - "Сохранить изображения..." или "Ctrl+Alt+S" открываем окно: "Сохранить изображения как". Здесь, в выпадающем списке: "Тип файла" выбираем: "TIFF, серый, несжатый". Ставим галочку в чекбоксе: "Сохранить страницы в один файл", и нажимаем: "Сохранить":
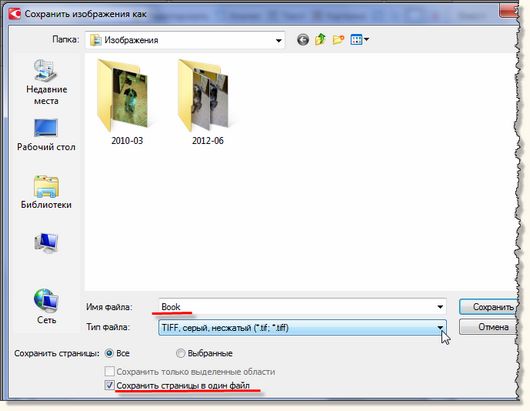
Так, мы отсканировали страницы книги и сохранили эти сканы в единый файл. Сканирование и обработка страниц является наиболее ответственным и трудоемким процессом оцифровки. Надо понимать, что хорошие результаты приходят с опытом. Тренируемся с настройками в "Редакторе изображений", сканируем несколько пробных страниц.
Конечно, оцифровка книги на обычном планшетном сканере займет немало времени. Масштабные проекты электронных библиотек осуществляются высокопроизводительными профессиональными книжными сканерами.
А мы, продолжаем и следующий этап - это конвертация заготовки в оптимальный формат. Об этом, читаем в уроке: "Кодирование в DjVu".
Вернуться к теме: "Оцифровка книги".
