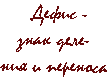
Урок: переносы слов в Word'е.
Этот урок относится к теме: "Word".
Перенос, это - правильное разделение слова по слогам и перенос части слова в начало следующей строки. Посмотрим как назначить переносы в тексте автоматически или расставить их вручную.
В иллюстрациях показан интерфейс Word 2007, но все приведенные команды и инструменты полностью соответствуют и применимы в Word 2010.
Многостраничная область расположенная в верхней части вордовского окна - лента состоит из вкладок:

Каждая вкладка ленты содержит разделенные на группы элементы управления определенными инструментами редактора. Запускаясь ворд открывает вкладку ленты "Главная", где расположены интрументы форматирования текста.
Откроем вкладку "Разметка страницы". Здесь, в группе "Параметры страницы" откроем диалоговое окно "Расстановка переносов" и выберем режим расстановки переносов:
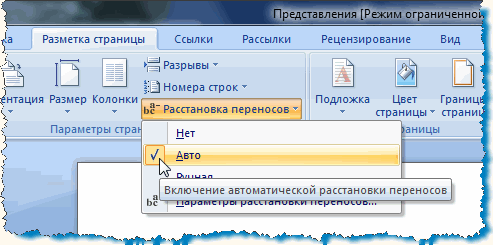
В режиме "Авто" программа автоматически переносит слова попавшие в окончания строк. В случае последующей правки текста и изменения длины строк редактор заново автоматически расставит нужные переносы. Для применения этой настройки выделяем фрагмент текста или весь текст - (Ctrl+A) и ставим "Авто".
Кроме этого, мы можем сами назначить отдельным словам и фразам в тексте место для вставки переноса. Откроем сначала скрытые символы форматирования. На вкладке "Главная", в группе "Абзац" активируем функцию отображения:

Выбираем в тексте слово, устанавливаем и кликаем курсором место разделения. Нажимаем клавиатурное сочетание Ctrl+дефис. В обозначенном курсором месте появляется знак мягкого переноса:

Теперь, если это слово попадет в конец строки, оно будет перенесено на следующую строку именно так. Расставляем переносы в нужных словах и отключаем показ скрытых символов. Переносы слов не будут видны, если слова попадают в середину строки.
Набрав текст можно расставить переносы вручную. Для этого в окне "Расстановка переносов" выбираем команду "Ручная". Редактор открывает диалоговое окно в котором поочередно появляются слова для переноса. Устанавливаем курсор в место нужного переноса и подтверждаем: "Да". В назначенное место ворд вставляет мягкий перенос. Если будет проведена правка текста и длина строк изменится, отображаться и печататься будут переносы только тех слов из ранее отмеченных мягким переносом, которые попадут в концы строк. Повторная автоматическая переустановка переносов в этом случае не делается.
Еще одним важным элементом форматирования является неразрывный дефис. Необходимо предотвращать разделение и перенос таких структур как, например: "золотисто-желтый", "из-за", "2-й" и подобных других. Чтобы не допустить разрыва попавших в конец строки сложных слов, составных фамилий, составных чисел объединенных дефисом следует использовать неразрывный дефис. Просто, заменяем в этих словах обычный дефис неразрывным дефисом. Неразрывный дефис вставляется в нужное место клавиатурным сочетанием: "Ctrl+Shift+дефис".
Вызвав окно "Расстановка переносов" через "Параметры расстановки переносов":
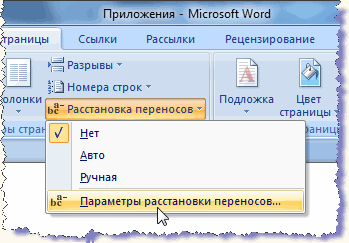
можно установить размер зоны переноса. Более широкая зона увеличивает неровность правого края, но переносов текста будет меньше. Сужение зоны подравняет край, но количество переносов станет больше.
А теперь, посмотрим как удалить из текста неразрывные дефисы, мягкие переносы и другие элементы форматирования проставленные вручную. На главной вкладке в группе "Редактирование" находим команду "Заменить", которой соответствует, тоже, полезное сочетание Ctrl+H. В окне "Найти и заменить" в выпадающем списке отмечаем пункт для удаления. В строке "Найти" появляется символ выбранного элемента:
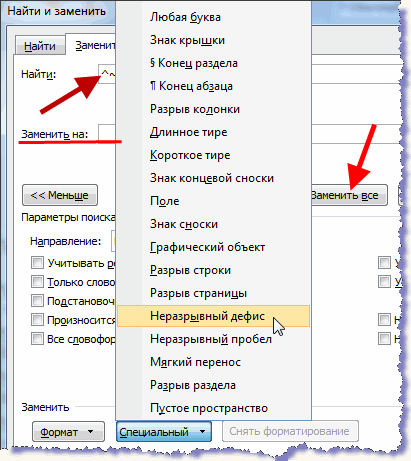
Строку "Заменить на:" оставляем пустой. Нажимаем кнопку "Заменить все". Выплывает окошко завершения операции с указанием количества произведенных замен. Затем, в выпадающем списке выделяем следующий элемент и также удаляем его.
А, для удаления автоматически расставленных переносов в окошке "Расстановка переносов" выбираем команду "Нет".
Правильно расставленные переносы, неразрывные дефисы, оптимальный размер зоны переноса формируют легко читаемый текст с равными интервалами между словами. Компактный текст занимает меньше места на страницах, что немаловажно при составлении объемных документов.
Вернуться к теме: Word.
