
Урок: скриншот в ворде.
В этом уроке делаем скриншот для вордовского документа.
Бывает так, что для иллюстрации нужно поместить в текстовый документ скриншот. Как мы знаем, захват изображения на мониторе с сохранением его в буфер обмена производится клавишей Print Screen:

После захвата, установив курсор в тексте MS Word вставляем сохраненный снимок экрана в нужное место привычным сочетанием Ctrl+V. А применив комбинацию Alt+PrtScr, делаем снимок одного - активного окна на дисплее.
Используя стандартное приложение ОС Windows Ножницы, можно захватить изображение на мониторе компьютера полностью или его часть, отредактировать вырезанный фрагмент, после чего сохранить его в графическом формате и вставить в вордовский документ.
Однако, и в самом ворде, начиная с версии MS Word 2010 есть встроенный инструмент для создания скриншота. Найдем его и посмотрим как он работает.
В ворде 2010 во вкладке "Вставка", в разделе "Иллюстрации" расположена кнопка "Снимок". Клик по ней выдает окошко "Доступные окна", в котором отображаются все открытые и развернутые окна папок и приложений доступные для создания скриншота:

Наведем курсор на нужное для снимка окно и кликнем по нему:

Скриншот выбранного окна автоматически вставится в "тело" вордовского документа по месту курсора. Используя кнопку "Вырезка экрана" можно вырезать и вставить в текст прямоугольную область активного окна:
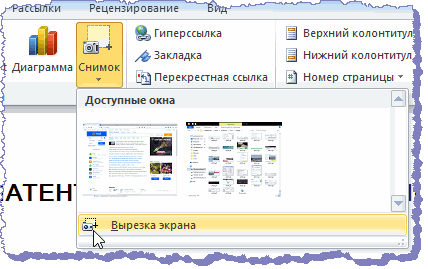
Если кнопка "Снимок" неактивна, значит команда отключена. В этом случае открытый документ нужно преобразовать в файл нового формата. Во вкладке "Файл" даем команду на преобразование:
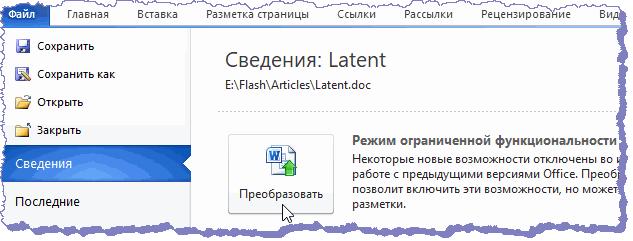
В результате, после сохранения изменений файл конвертируется в новый формат с расширением .docx и кнопка "Снимок" становится для него активной.
В последующих версиях редактора функционал команды "Снимок" не изменился.
Лента вкладок и команд в MS Word 2019:
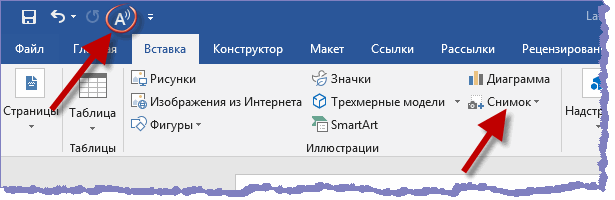
Вот так, в ворде производим быструю вставку в документ снимка любого открытого (не свернутого в панель задач) окна.
Существуют немало специализированных многофункциональных программ для создания скриншотов. Одно из таких приложений, в котором и сделаны все иллюстрации представленные на странице - условно-бесплатное ПО Snagit.
Интересным и полезным дополнением в MS Word 2019 стала команда "Проговорить" или "Прочитать вслух". На скриншоте выше показан значок этого синтезатора речи на панели быстрого доступа. Выделив фрагмент текста или текст полностью, включаем диктора и слушаем, а не читаем самостоятельно вслух.
Познаем новые возможности, используем на своем ПК современный софт!
