Урок: как сохранить пароль.
Эта страница - продолжение урока создать надежный пароль.
Программа, которая служит для запроса, обработки, отображения и сохранения веб-страниц называется браузером. Кроме основных функций веб-обозревателя современные браузеры имеют множество дополнительных опций. Одним из таких полезных механизмов в браузере является менеджер паролей.
Довольно часто мы создаем или вынуждены создавать на различных ресурсах аккаунты - личные учетные записи. Сразу же возникает резонный вопрос - где надежно сохранять эти конфиденциальные данные. Оказывается, в самом браузере есть удобный сервис для сохранения и управления учетными записями. Посмотрим как управляться с аккаунтами в нескольких популярных браузерах.
В IE - , из раздела
"Сервис" в строке меню пройдем в "Свойства браузера". Откроется окно "Свойства браузера". В этом окне на вкладке "Содержание", в разделе
"Автозаполнение" нажмем кнопку "Параметры" и откроется окно "Параметры автозаполнения". Видим, что флажок для автозаполнения имен
пользователей и паролей в формах установлен по умолчанию:
, из раздела
"Сервис" в строке меню пройдем в "Свойства браузера". Откроется окно "Свойства браузера". В этом окне на вкладке "Содержание", в разделе
"Автозаполнение" нажмем кнопку "Параметры" и откроется окно "Параметры автозаполнения". Видим, что флажок для автозаполнения имен
пользователей и паролей в формах установлен по умолчанию:
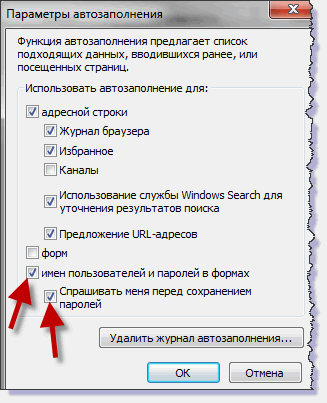
Установлен флажок, также и в чекбоксе "Спрашивать меня перед сохранением паролей". Это означает, что когда мы заходим на сайт, где требуется вход в личную учетную запись, браузер предлагает запомнить логин и пароль. Если мы сохраняем учетные данные, то при следующем входе на эту страницу авторизации IE автоматически заполнит формы, как только мы начнем вводить символы. Это позволит сэкономить время и избежать ошибок. Менеджер паролей в браузере запомнит учетную запись и, кажется, проблема сохранения данных решена. Посмотрим, насколько это надежно и безопасно.
Чтобы увидеть сохраненные учетные записи в IE, понадобится дополнительный софт. То есть, нужно запустить специальное приложение для просмотра паролей. Программа эта - WebBrowserPassView - совершенно бесплатная и скачать ее можно с официального сайта разработчика: http://www.nirsoft.net/utils/web_browser_password.html.
Скачали архив с программой и разархивируем его в ту же папку где лежит архив. Вспомним как работать с архивными файлами на странице архивация файлов.
Для русификации программы скачаем, также, архив с русификатором, распакуем его и положим файл WebBrowserPassView_lng.ini в одну папку
с программой. После этого, двойным кликом по ярлычку запустим приложение:
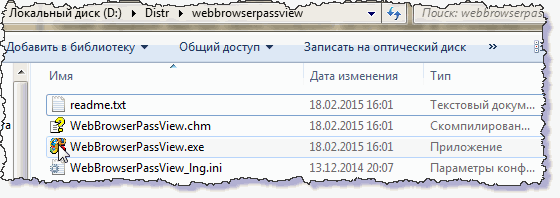
Откроется интерфейс программы, где можно увидеть все сохраненные данные учетных записей:
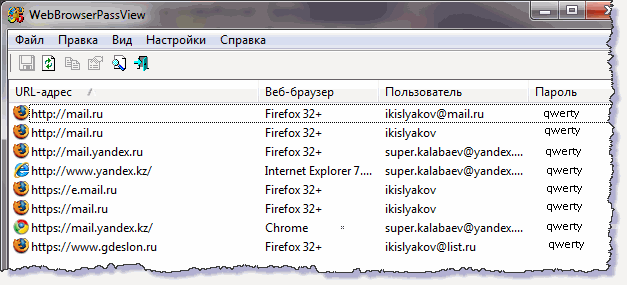
Видим, что программа показывает пароли сохраненные не только в IE, но и в других браузерах.
Продолжим обзор популярных обозревателей.
В хроме - откроем страницу
настроек и в самом низу кликнем ссылку "Показать дополнительные настройки". Найдем раздел "Пароли и формы". Чтобы посмотреть
сохраненные данные нажмем кнопку "Настроить":
откроем страницу
настроек и в самом низу кликнем ссылку "Показать дополнительные настройки". Найдем раздел "Пароли и формы". Чтобы посмотреть
сохраненные данные нажмем кнопку "Настроить":

По умолчанию флажок для настройки "Предлагать сохранять пароли для сайтов" установлен. Это значит, что когда мы логинимся и входим, например, в почтовый ящик в правом верхнем углу страницы появляется диалоговое окно:
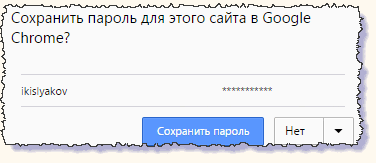
И если мы сохраняем пароли, их можно увидеть в окне "Пароли", которое откроется кнопкой "Настроить". Здесь достаточно выделить
нужную запись и нажать кнопку "Показать":
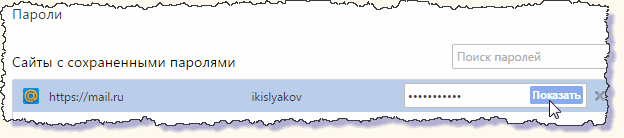
Если компьютер запаролен, хром, для подстраховки, потребует пароль на вход в систему. Про пароль учетной записи читаем на страницах для Windows ХР и для Windows 7.
В браузере mozilla - легко можно
посмотреть сохраненные пароли пройдя из строки меню в раздел "Инструменты"-"Настройки"-"Защита"-"Сохраненные пароли". Если активирована функция
"Запоминать пароли для сайтов", при входе на защищенные сайты, как и в хроме, мозилла выдает окно запроса на сохранение пароля:
легко можно
посмотреть сохраненные пароли пройдя из строки меню в раздел "Инструменты"-"Настройки"-"Защита"-"Сохраненные пароли". Если активирована функция
"Запоминать пароли для сайтов", при входе на защищенные сайты, как и в хроме, мозилла выдает окно запроса на сохранение пароля:
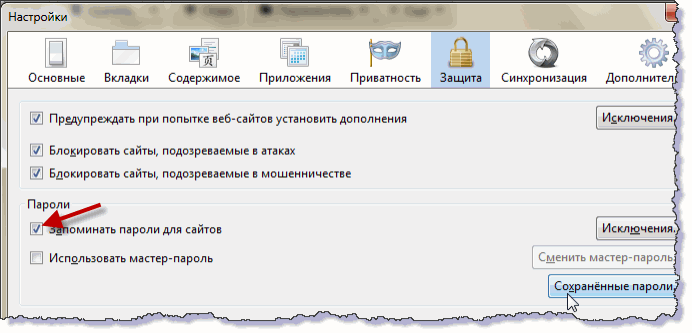
После клика по кнопке "Сохраненные пароли" открывается одноименное окно. Здесь нажимаем кнопку "Отобразить пароли", подтверждаем запрос и видим все данные сохраненных учетных записей:
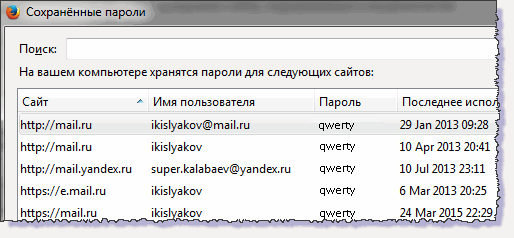
То есть, получить пароли в мозилле еще проще, чем в хроме.
Таким образом, любой желающий открыв чужой компьютер, например в офисе, и запустив с флешки программку WebBrowserPassView быстро считает все данные сохраненных учетных записей во всех браузерах. А в популярном хроме и в мозилле можно обойтись, даже и без этого приложения.
Пароль на вход в систему можно узнать используя программу ESR. Об этом читаем страницу Восстановление пароля учетной записи с ESR.
Продолжим обзор еще нескольких популярных браузеров на следующей странице сохранить пароли.
