Урок: транскрибация.
Актуальной задачей во все времена остается запись устной речи. Стенографические значки были обнаружены еще у древних египтян. Из страны пирамид эта технология перешла к грекам и римлянам, которые имели скорописцов.
Совсем недавно, весьма прогрессивным и модным считался способ записи речи надиктовыванием текста машинистке пишущей машинки. И вспомним как студент политеха Шурик из популярной комедии записывал шедевры кавказского фольклора - тосты.
Сегодня для конвертации речи в текст можно использовать онлайн-сервисы. В Яндекс.Переводчике включаем микрофон и наговариваем слов с объемом до 10 000 символов.
При этом яндекс производит синхронный перевод в выбранный в правом поле язык:
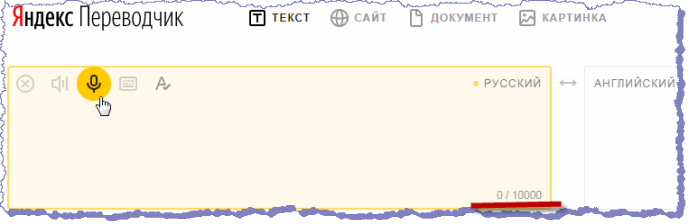 Понятно, что для голосового ввода компьютер должен быть оборудован микрофоном. Ноутбук имеет встроенный микрофон, а к настольному ПК подключаем отдельный микрофон
или вебку.
Понятно, что для голосового ввода компьютер должен быть оборудован микрофоном. Ноутбук имеет встроенный микрофон, а к настольному ПК подключаем отдельный микрофон
или вебку.
В Google Переводчике включив голосовой ввод можно записывать до 5 000 символов:
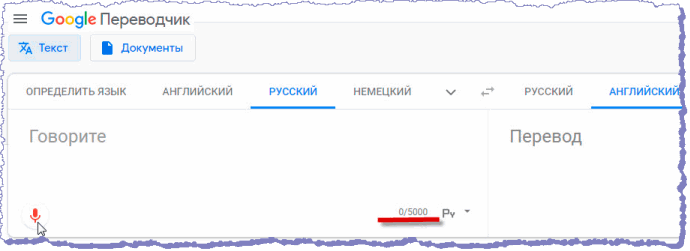
Сервис который работает в браузере Google Chrome Dictation.io/speech не имеет ограничения по объему вводимых слов. Однако, для перевода текста на другой язык придется скопировать его и вставить в тот же Яндекс.Переводчик или Google Переводчик:
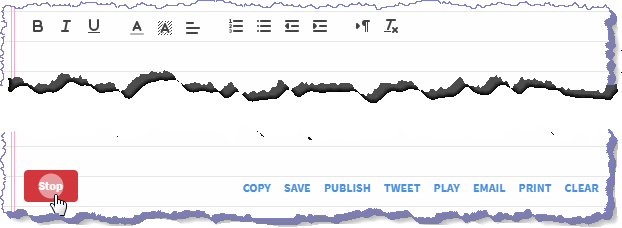
Еще один инструмент в сети для голосового набора текста - речевой блокнот speechpad.ru
Теперь посмотрим как подключить к этим сервисам аудио с компьютера.
Для чего это нужно?
Так можно, например, переводить на родной язык скринкасты с видеохостингов или другие ролики. Запускаем воспроизведение видео в YouTube, подносим микрофон к динамикам компьютера и активируем функцию голосового ввода в Google Переводчике. Начинается процесс транскрибации - конвертации речи в текст с синхронным переводом на выбранный язык.
Понятно, что это - самый примитивный аппаратный аудиозахват. Для ретрансляции звука разработаны достаточно совершенные программные средства.
Переключаем звук воспроизведения на канал микрофона виртуальным аудиодрайвером. С официального сайта vb-audio.com/Cable скачаем приложение:
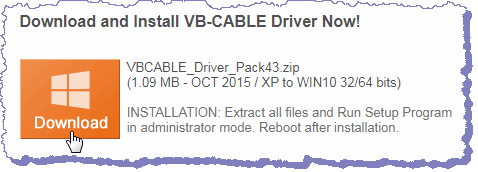
Распакуем архив и запустим от имени администратора файл:

В следующем окне нажимаем кнопку "Инсталлировать драйвер":
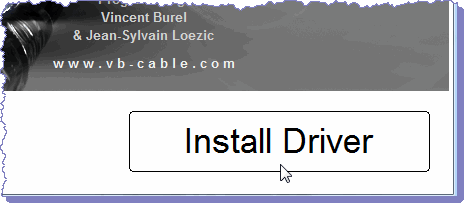
После установки программа потребует перезагрузки системы. И в настройках звука появятся новые устройства. Назначаем их устройствами по умолчанию:

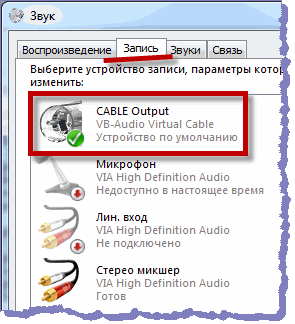
Теперь звук воспроизводимый в проигрывателях компьютера и в браузерах будет перенаправляться аудиодрайвером на канал микрофона. И так как мы заменили устройства воспроизведения и записи, микрофон и динамики выключаются.
Попробуем, например, переводить английский с YouTube. Включаем ролик и активируем речевой ввод в Яндекс.Переводчике или Google Переводчике. Сервисы конвертируют аудиопоток в текст и синхронно переводят его на выбранный язык.
Понятно, что качество такой машинной транскрибации будет зависеть от дикции, грамотности и красноречия автора скринкаста. Как правило, невнятный монолог густо усеянный междометиями, словами-паразитами и повторениями придется еще домысливать и редактировать.
О видеозахвате экрана и создании скринкастов читаем урок видеозахват экрана.
Закончив транскрибацию, в настройках звука выключаем аудиодрайвер. Включаем микрофон и динамики. О настройках звука на ПК читаем урок настройки звука.
Также, как мы знаем, в YouTube можно настроить перевод субтитров:

Или открыв дополнительные функции, получить полную расшифровку видео:
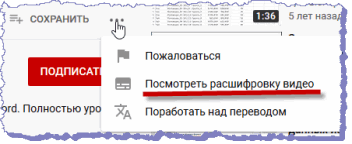
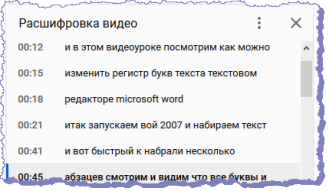
Выделив текст расшифровки, копируем его в онлайн-переводчик и получаем перевод.
Так, используя бесплатный аудиодрайвер и онлайн-сервисы для транскрибации переводим скрикасты на родной язык.
