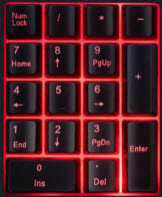
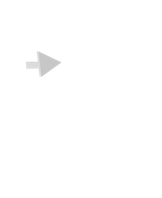
Урок: без мышки.
Основными устройствами ввода данных в персональный компьютер являются компьютерная мышь и клавиатура. Совместное рациональное применение обоих устройств - наиболее эффективный способ использования компьютера. О некоторых клавиатурных сочетаниях и их пользе читаем урок навыки эникейщика.
Однако нередко бывает так, что мышка ломается и не всегда есть возможность быстро заменить манипулятор. Но в ОС Windows есть техника управления ПК только с клавиатуры.
И в этом уроке посмотрим как можно управлять курсором с помощью клавиш.
Итак, включаем компьютер, а мышка у нас не подключена. Или сломалась. И курсора на рабочем столе нет.
В этом случае, в левой части клавиатуры нажимаем клавиши-модификаторы Shift и Alt, и затем клавишу Num Lock:

После звукового сигнала открывается диалоговое окно управления мыши с клавиатуры. Сначала из него нужно перейти по ссылке в окно настроек:
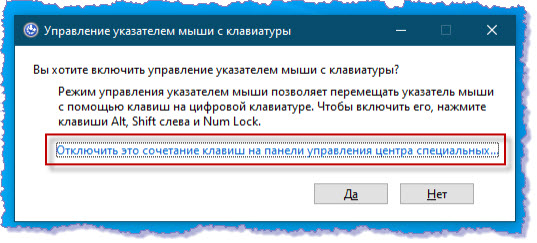
Клавишей Tab
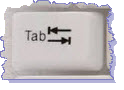 выделяем ссылку и клавишей "Пробел" переходим по ней.
выделяем ссылку и клавишей "Пробел" переходим по ней.
Ссылка вызывает окно клавиатурного управления курсором. Клавишей Tab поочередно переходим на регуляторы скорости движения курсора и клавишей (→) устанавливаем максимальные значения. Потому что по умолчанию курсор перемещается очень медленно. Затем клавишей Tab выделяем кнопку "Применить" и нажимаем ее клавишей "Enter":
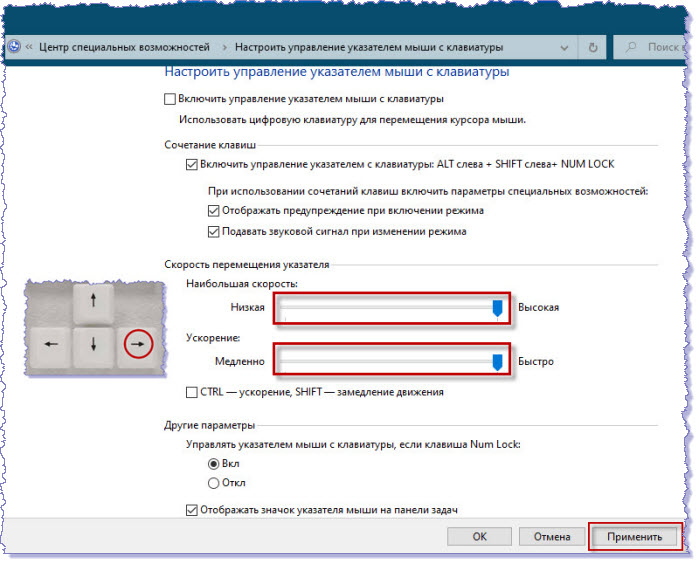
Закрываем окно настроек сочетанием Alt+F4.
Снова вызываем диалоговое окно клавиатурного управления мышью сочетанием Shift+Alt+Num Lock. Клавишей Tab переходим на кнопку "Да" и подтверждаем выбор клавишей "Enter":
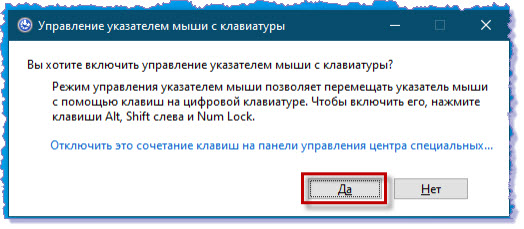
После этого на рабочем столе появляется курсор, а на панели задач - значок мышки:

Теперь мы можем двигать курсор клавишами цифровой клавиатуры:
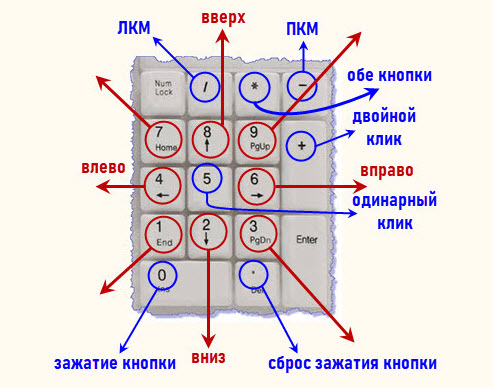
Например, чтобы запустить с рабочего стола приложение, перемещаем курсор клавишами 1,2,3,4,6,7,8,9 и устанавливаем его на ярлык приложения. Включаем левую кнопку мышки (ЛКМ) клавишей дробь или слеш (/). Затем делаем двойной клик клавишей плюс (+).
Для перехода в контекстное меню элемента сначала нужно его выделить. Устанавливаем курсор на файл, папку или ярлык. Включаем ЛКМ нажав слеш и делаем одинарный клик цифрой 5. Элемент выделяется. Затем включаем правую кнопку мыши (ПКМ) клавишей минус (-) и делаем одинарный клик цифрой 5.
Также для быстрого вызова контекстного меню на клавиатуре есть специальная клавиша:
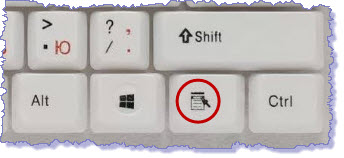
Чтобы перетащить элемент в другое место или в другую директорию, устанавливаем курсор на объект и нажимаем клавишу ноль (0). Теперь перемещаем
курсор вместе с файлом, папкой или ярлыком в нужное место и бросаем его, нажав клавишу с точкой: 
Также зацепив курсором бегунок на скроллбаре, прокручиваем страницу в браузере.
Таким образом, подключив цифровую клавиатуру к указателю, можно производить все возможные операции с файлами и работать в приложениях.
Чтобы отключить клавиатурный эмулятор мыши, в окне управления нажимаем "Нет":
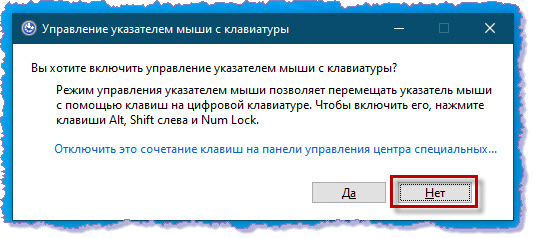
При зажатых клавишах перемещения курсор просто летает по дисплею. Быстро приобретаем навык и не глядя на клавиатуру управляем машиной "одной правой".
