
Урок: защита документа.
Как известно, большим недостатком ворд-документа является то, что он может быть легко изменен пользователем. Вполне возможно случайное удаление или переформатирование фрагмента текста при его просмотре рецензентами или читателями. Когда приоритетом становится защита оригинального содержания от редактирования, вордовские документы при распространении обычно преобразуют в файлы формата pdf. Подробнее о конвертации текстового файла в pdf читаем урок: документ pdf.
Однако, бывает так, что необходимо сохранить документ в первозданном формате. Для этого в системах офисных приложений Мicrоsoft Office предусмотрены функции защиты документов, книг и презентаций от изменений.
Рассмотрим варианты защиты документа в текстовом редакторе MS Word версий 2016, 2013, 2010.
Для примера откроем в ворде любой готовый документ с расширением .docx и развернув меню кнопки
 перейдем в раздел "Сведения". Здесь,
во вкладке "Разрешения" содержатся параметры защиты документа:
перейдем в раздел "Сведения". Здесь,
во вкладке "Разрешения" содержатся параметры защиты документа:
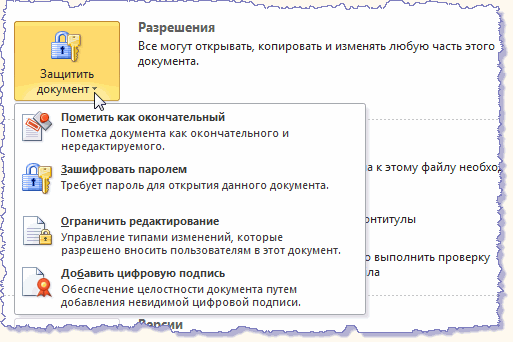
Функция "Пометить как окончательный" формирует завершенную версию документа и блокирует внесение в него изменений. Выбор этой команды вызывает диалоговое окно на сохранение файла. Документ получивший статус "окончательный" будет доступен только для чтения. После сохранения вверху страницы появляется следующее сообщение:

Таким образом содержание документа защищается от случайного изменения при просмотре. Этот тип блокировки предназначен не столько для защиты, сколько для корректного коллективного создания документа. Нажав кнопку: "Все равно редактировать" отключаем эту настройку.
При выборе раздела "Ограничить редактирование" открывается дополнительное окно для управления типами правки документа. Чтобы полностью заблокировать любые изменения документа для всех пользователей активируем все параметры и выбираем режим "Только чтение":
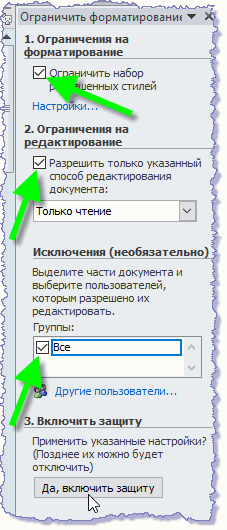
Затем, нажав кнопку "Да, включить защиту", в следующем окне запароливаем документ на изменения:
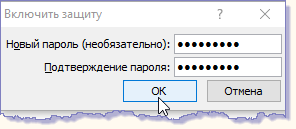
В результате, получаем ограниченный в редактировании и форматировании, "замороженный" вордовский файл предназначенный только для чтения. Такая парольная защита установленная автором, владельцем контента называется: "owner".
Чтобы снять ограничения в таком документе, нужно снова открыть дополнительное окно "Ограничить форматирование", кнопкой "Отключить защиту" вызвать окно "Снятие защиты" и ввести известный пароль:
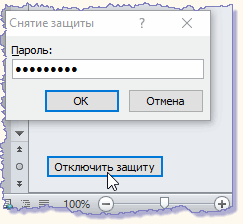
Насколько эффективна такая защита? Как разблокировать документ, если пароль утерян?
Переходим к ответу на эти вопросы.
Открываем owner-документ в ворде и развернув меню кнопки
 даем команду "Сохранить как":
даем команду "Сохранить как":

Сохраняем документ в выбранную директорию как:
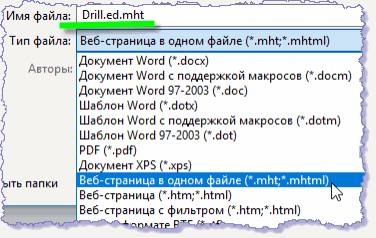
Затем открываем пересохраненный файл с расширением .mht стандартным приложением "Блокнот" и в записях находим следующий тег. Выделяем в нем цифровые значения и удаляем их:
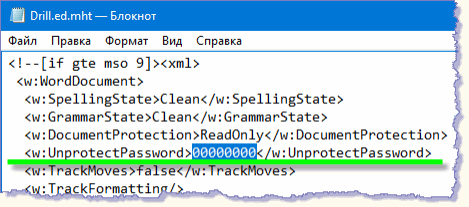
Закрываем файл, сохранив изменения.
Теперь открываем этот измененный файл с расширением .mht в ворде. Затем, через главную кнопку
 проходим в раздел "Сведения" и во
вкладке "Разрешения", развернув меню параметров "Защитить документ" открываем дополнительное окно "Ограничить форматирование". В этом окне, в самом низу
видим кнопку "Отключить защиту", которая показана на одном из скриншотов выше. Кликаем по ней и защита снята без запроса пароля! Документ снова готов к
редактированию.
проходим в раздел "Сведения" и во
вкладке "Разрешения", развернув меню параметров "Защитить документ" открываем дополнительное окно "Ограничить форматирование". В этом окне, в самом низу
видим кнопку "Отключить защиту", которая показана на одном из скриншотов выше. Кликаем по ней и защита снята без запроса пароля! Документ снова готов к
редактированию.
Вордовский документ также можно защитить зашифровав его паролем на открытие:
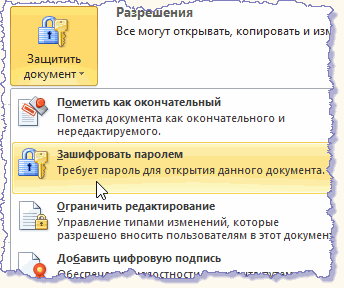
В ранних редакциях MS Word, до версии 2003 включительно, пароль на вход в файл может быть относительно легко взломан с помощью специализированного ПО. В новых версиях ворда защита документов значительно усилена. Пароль на вход в документ стал очень стойким. Однако и стойкая защита не поможет, когда пользователь выбирает примитивные клавиатурные сочетания типа: qwerty или логические последовательности букв - слова.
Подробнее о создании надежного пароля читаем урок создать надежный пароль и работаем в современных текстовых редакторах.
