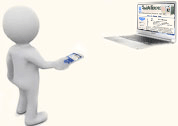
Урок: телефон-мышка.
Сегодня носимые компакт-компьютеры стали многофункциональными, универсальными интернет-устройствами. Каких только приложений не разработано для современных мобильных ОС.
Интересной возможностью является преобразование смартфона в устройство ввода - компьютерную мышку. Соединительный кабель обычной мышки ограничивает пространство доступа к ПК. А беспроводной мышке нужна определенная подходящая поверхность. Заменив привычный манипулятор сенсорным девайсом можно управлять компьютером дистанционно, как с пульта. Такой лайфхак может пригодится для проигрывателя при просмотре видео или демонстрационном серфинге по веб-страницам, например. Притом, что управлять курсором можно даже не вставая с излюбленного дивана.
Определимся с программными средствами которыми может быть реализована эта задача.
Понятно, что для связи смартфон и компьютер должны быть объединены беспроводной сетью. То есть, оба устройства могут быть подключены к WiFi-сети или соединяться по Bluetooth. При этом, если ноутбук, как правило, имеет встроенный WiFi-адаптер и Bluetooth-адаптер, то десктоп придется оборудовать этими модулями. О применении и настройках внешнего USB wifi-адаптера читаем тему: персональный WiFi.
Как правило, ПО для синхронизации устройств состоит из двух частей. Серверная программа устанавливается на десктоп или ноутбук, а мобильное приложение - на сенсорный девайс.
Популярным решением для дистанционного ввода данных стало ПО Remote Mouse. На странице официального сайта: https://goo.gl/Ij5Gu нажав кнопку "Загрузить" можно скачать последнюю версию серверной программы для соответствующей ОС:
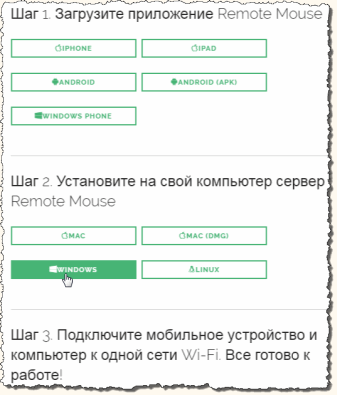
А для Android-устройства в магазине мультмедиа и софта Google Play, по запросу: Remote Mouse, находим, скачиваем и устанавливаем мобильную версию Remote Mouse:
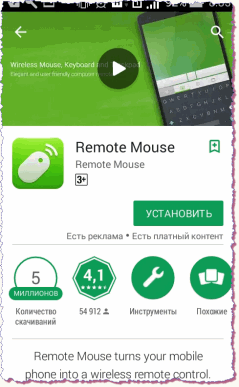
Еще одним интересным и многофункциональным инструментом является ПО Monect Controls. На странице официального сайта: https://goo.gl/0QJVPd кликнув кнопку "Установить программу" скачаем архивный файл с дитрибутивом серверной программы для компьютера:
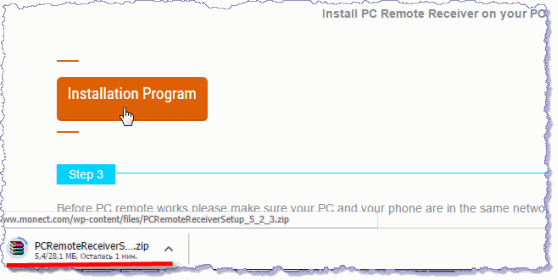
Для Android-коммуникатора в Google Play найдем, скачаем и установим мобильную версию приложения Monect PC Remote:
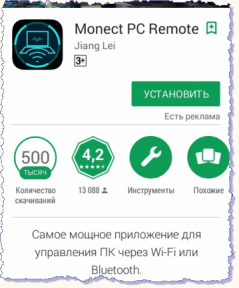
Установив последовательно эти специализированные инструменты дистанционного управления на соответствующие устройства изучаем функционал приложений и способы их синхронизации.
В итоге, в результате тестирования оптимальным решением стал общеизвестный и привычный TeamViewer-удаленный доступ, как наиболее простое в подключении, легкое в освоении и удобное в использовании ПО. В Google Play находим мобильное приложение:
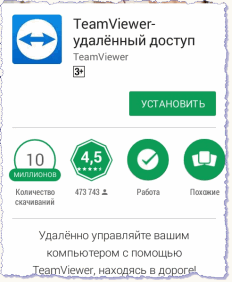
и устанавливаем его на телефон.
На десктоп или ноутбук устанавливаем программу с официального сайта разработчика: https://teamviewer.com. Как подключаются приложения и производится доступ к удаленному компьютеру подробно описано на странице: TeamViewer.
Запустив на ПК модуль быстрой поддержки - TeamViewer QS получаем его идентификатор и пароль:
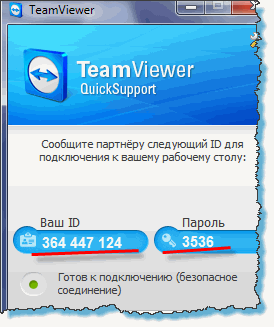
Теперь включаем TeamViewer на телефоне и вводим полученный ID, а затем пароль:
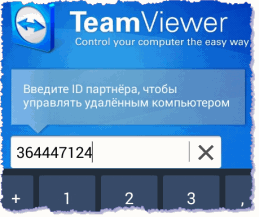
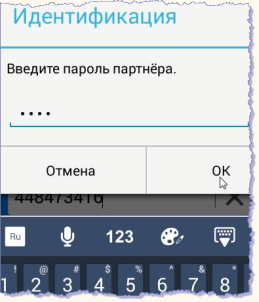
На смартфоне выводится диалоговое окно-памятка со схемами взаимодействия с удаленным курсором:

Внизу нажимаем кнопку "Продолжить" и соединение устанавливается.
Теперь используя дисплей смартфона как тачпад ноутбука оперируем курсором заменяя мышку.
Понятно, что для обмена данными управляемый компьютер и управляющий им телефон должны соединяться с интернетом. Например, устройства могут быть подключены к общей точке доступа в офисной или домашней wifi-сети.
Вообще, доступ к интернету для ПК может осуществляться любым способом по проводной или беспроводной технологии. Носимые компакт-компьютеры используют для подключения к интернету мобильную связь.
Также можно запустить TeamViewer и управлять ПК поделившись трафиком для него с телефона. То есть, соединяем смартфон с компьютером кабелем USB-microUSB и переводим телефон в режим USB-модема:
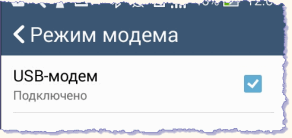
Для удлинения используем кабель-переходник male-female:

Так мы соорудили проводной дистанционный пульт.
Или, соединившись с ноутбуком по Bluetooth, расшариваем интернет-трафик в режиме Bluetooth-модема:

При таком подключении также возможно управление компьютером с помощью TeamViewer. Для стационарного ПК - десктопа применяем внешний Bluetooth USB-адаптер. Так выглядит самый дешевый Bluetooth-адаптер:

Еще одним способом соединения для запуска ПО TeamViewer является создание собственной WiFi-сети, как было описано в теме: Персональный WiFi.
Таким образом, TeamViewer можно использовать при различных вариантах интернет-соединений.
Специализированные приложения: Remote Mouse, Monect PC Remote или WiFi Mouse обладают большими возможностями. Кроме имитации мышки есть и виртуальная клавиатура, удобные пульты для управления браузерами, ввод голосовых команд и другие функции. Однако не все опции доступны в бесплатных версиях ПО.
Устройства с клиент-серверными модулями этих программ могут соединяются по Bluetooth или должны быть подключены к одной WiFi-сети. Другие соединения не поддерживаются.
Притом, управляя курсором не очень-то разглядишь его с нескольких метров на мониторе ПК.
Бесплатный для некоммерческого использования TeamViewer, кроме непосредственного управления компьютером с дисплея телефона может применяться и для беспроводного двустороннего обмена файлами между устройствами. В случае, когда невозможно соединится в Bluetooth или подключиться кабелем по USB.
