
Урок: Плейлист.
Листы исполнителей или списки воспроизведения начали создаваться с появлением и распространением регулярного звукового радиовещания. Термин "playlist" обозначал тогда заранее составленное расписание, программу радиопередач или же весь репертуар транслируемых радиостанцией произведений. Монтаж плейлиста производился последовательной записью музыкальных и текстовых треков на ленту магнитофона.
Сегодня, на ПК и цифровых аудиоплеерах списки воспроизведения составляются и сохраняются в цифровых форматах. Цифровой плейлист, это - последовательность файлов представляющих собой подборку аудио- или видеотреков для радиотрансляций или воспроизведения на ПК через медиаплеер.
Как правило, систематизируя информацию на компьютерных носителях мы группируем и сохраняем файлы в различных папках. Для медиафайлов удобным способом размещения является создание списков воспроизведения - плейлистов. Подборка файлов в плейлистах может производится по самым разным критериям. Музыкальные плейлисты собираются по определенной теме, жанру, исполнителю. Создание, публикация, переработка плейлистов особенно актуальными стали в связи с бурным развитием и распространением носимых компакт-компьютеров. Используя гаджет в режиме аудиоплеера можно прослушивать плейлисты повсюду. Пользователи скачивают готовые смеси композиций - миксы из сети, обмениваются плейлистами в соцсетях. Многие знаменитости демонстрируют музыкальные предпочтения публикуя свои плейлисты. Удачно составленный плейлист может стать звездой корпоратива или вечеринки.
Попробуем создать свой плейлист наиболее доступными средствами. Сделаем его используя встроенный инструмент ОС Windows - стандартную программу Windows Media Player.
Из меню "Пуск" откроем "Все программы" и в папке "Стандартные-Windows" найдем и запустим:
 - WMP:
- WMP:
Текущая, двенадцатая версия проигрывателя включена в дистрибутивы Windows 7, 8, 8.1, 10. Сведения о приложении находятся в разделе "Справка" - "О программе". Если не отображается строка меню, вызываем ее сочетанием: "Ctrl+M".
Для сборки плейлиста пройдем в раздел "Воспроизведение". Теперь, стандартным сочетанием: "Ctrl+О" откроем проводник, выберем несколько композиций для плейлиста и выделим их. Щелкнув кнопку "Открыть" скопируем файлы в поле "Несохраненный список":
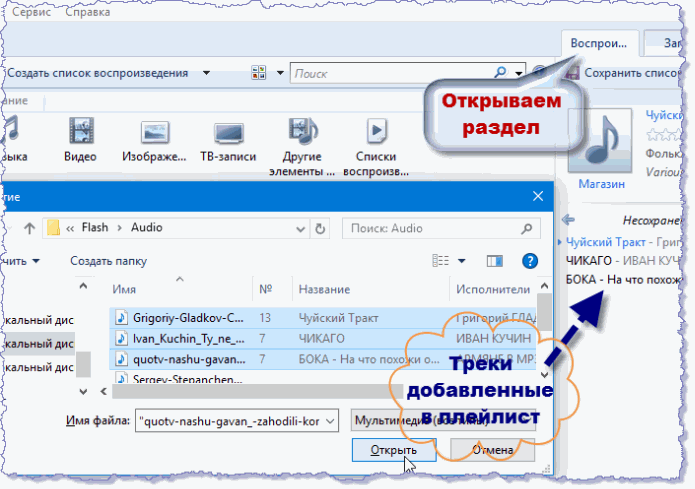
Расположение треков в списке, то есть последовательность проигрывания можно изменять. Выделяя нужную строку перемещаем ее командой из контекстного меню:
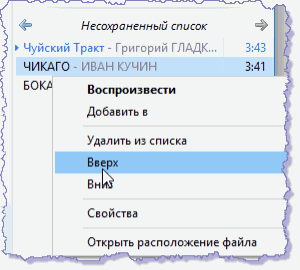
Также, можно сортировать список разными способами, развернув меню кнопки "Параметры списка":

После такого редактирования - расстановки композиций по местам, в этом же меню сохраняем плейлист командой: "Сохранить список воспроизведения как...". Данная функция вызывает проводник и создает файл плейлиста. Выбираем директорию, даем название файлу и сохраняем его в одном из популярных форматов:
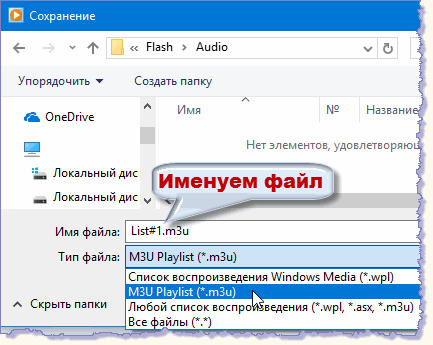
M3U - один из форматов для файлов хранения списков воспроизведения - плейлистов, который поддерживают почти все медиаплееры.
Файл плейлиста, это - обычный текстовый файл, в котором прописаны пути к расположению медиафайлов плейлиста. Откроем его в блокноте:
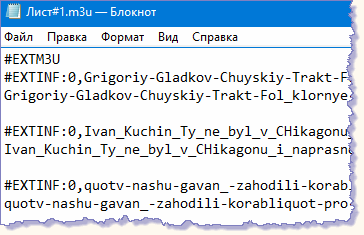
Видим, что пути к файлам композиций не прописаны. Это произошло потому, что файл плейлиста был сохранен в ту же папку где находятся и сами композиции. Если сохранить его в другую директорию, например, на рабочий стол, записи меняются:
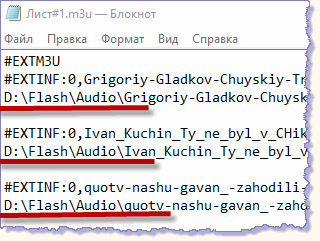
Теперь, видим, что прописаны абсолютные пути к трекам плейлиста.
Итак, мы создали свой уникальный список воспроизведения стандартным приложением Windows. Еще раз повторим, что плейлист, это - сборник композиций, которые проигрываются в определенном порядке.
Двойным кликом по файлу  запускаем плейлист на прослушивание в Windows Media Player.
запускаем плейлист на прослушивание в Windows Media Player.
Такой готовый список воспроизведения можно перенести на смартфон. Для этого копируем файлы композиций и файл плейлиста с компьютера в папку андроид-устройства "Music":
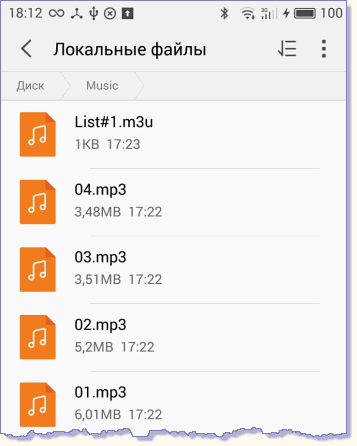
Во избежание путаницы я присвоил файлам произведений порядковые номера.
Многие пользователи сталкиваются с проблемой выбора плеера для смартфона. Ведь, в Play Market'е их - десятки. Ориентируемся на оценки:
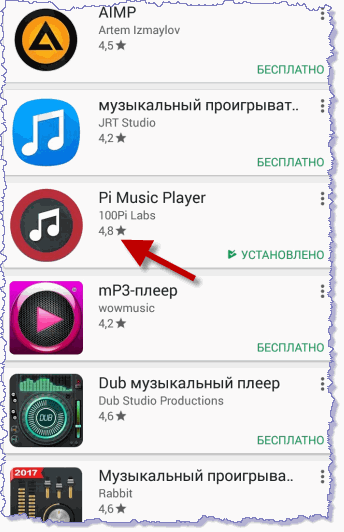
Если тысячи меломанов оценили данный проигрыватель, наверное стоит обратить на него внимание. Установив на телефон приложение Pi Music Player, в разделе "Списки воспроизведения" находим скопированный в папку "Music" наш плейлист. Это значит, что выбранный аудиоплеер поддерживает формат плейлистов M3U:
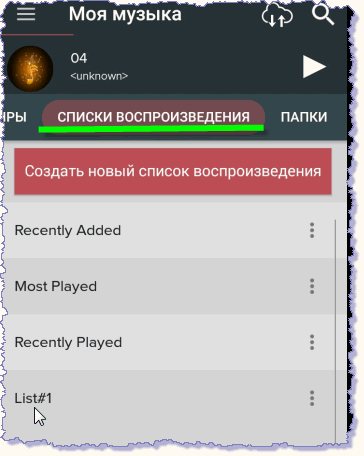
Теперь можно воспроизводить оригинальную сборку и на телефоне.
Функциями для создания плейлистов обладает большинство мобильных аудиоплееров. Так что, формировать списки воспроизведения можно легко и непосредственно на смартфоне. Хотя, гораздо удобнее, на мой взгляд, готовить плейлисты на ПК используя излюбленный проигрыватель.
