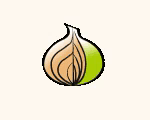
Урок: анимация иконки.
Иконка или значок - это небольшая картинка, объект графического интерфейса определяющий компонент ПК. Приложения имеют свои оригинальные иконки. Файлу, обычно,
присваивается иконка приложения обрабатывающего данный файл по умолчанию. Иконка являющаяся только ссылкой на конкретный ресурс компьютера называется ярлыком. Для
быстрого доступа к этим ресурсам, ярлыки приложений, файлов, папок мы помещаем на рабочий стол. Ярлык имеет дополнительный значок стрелки - символа ссылки:

При желании можно поменять ярлыки программ и папок. ПКМ мышки кликаем по ярлыку, в контекстном меню проходим в свойства и во вкладке "Ярлык" нажимаем кнопку "Сменить значок...":
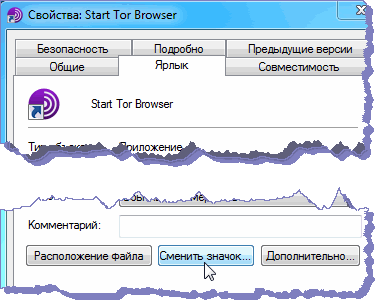
В следующем окошке выбираем значок из имеющихся или кнопкой "Обзор" открываем проводник и находим у себя на компьютере альтернативный:
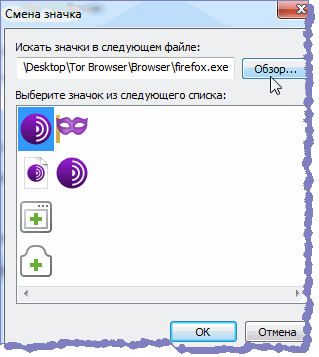
Из сети можно скачать коллекции ярлыков или сделать иконку самому. Картинка должна быть формата ICO размером 256х256 пикселей.
Почти все иконки ОС Windows статичны. Меняющаяся иконка - значок сети в системном трее:
 =>
=>

В этом уроке посмотрим как можно преобразовать значок рабочего стола с помощью программы Rainmeter.
Пройдем на официальный сайт ПО: rainmeter.net и нажмем кнопку "Скачать":
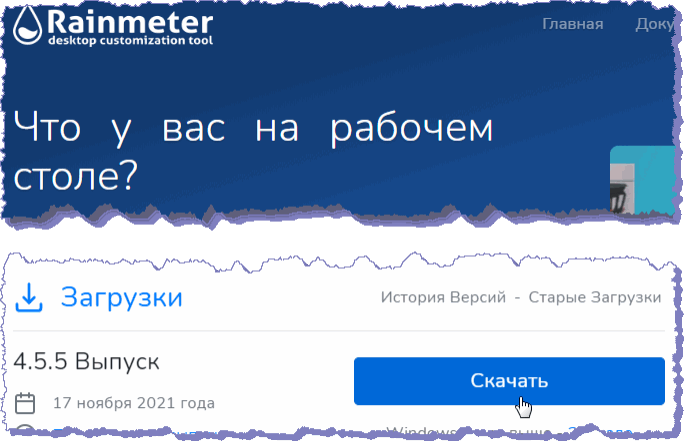
Скачали программу и устанавливаем ее. По ходу инсталляции, если у нас 32-разрядная система, снимаем соответствующую галочку:
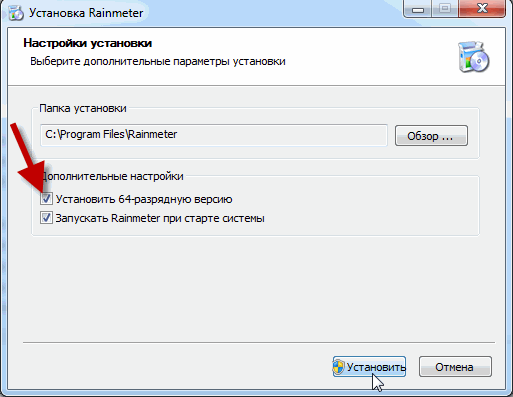
По окончании установки на рабочем столе появляются скины приветствия и счетчиков использования оборудования. Закрываем их ПКМ => "Закрыть скин".
Скрыли скины и ЛКМ по значку в системном трее
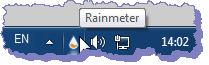 открываем интерфейс Rainmeter.
открываем интерфейс Rainmeter.
Во вкладке "Скины" содержатся все обшивки предоставляемые программой по умолчанию и часть которых мы скрыли после инсталляции. Чтобы отобразить на рабочем столе "шкурку" сетевого трафика, например, выделяем соответствующий скрипт и нажимаем кнопку "Загрузить":
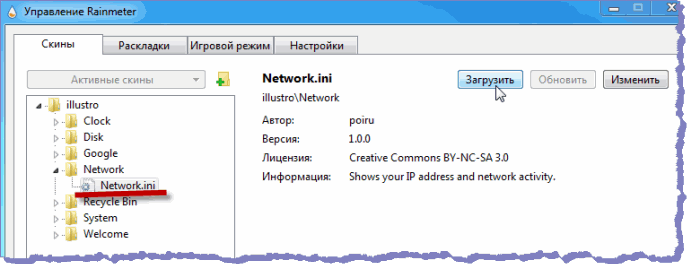
После этого активируются настройки в нижней части окна менеджера и появляется сам скин:
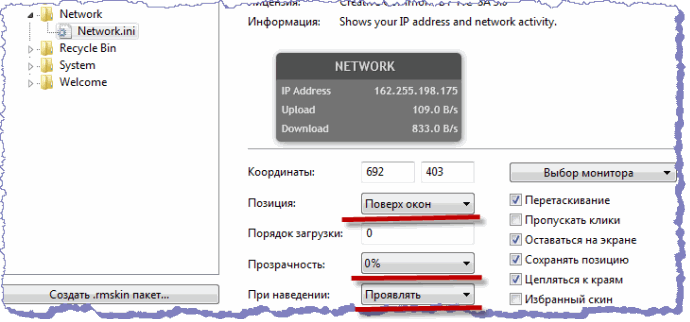
Скрывает скин верхняя кнопка "Закрыть".
А теперь попробуем создать свой динамичный значок для вызова определенного ресурса. Для этого нажмем кнопку "Создать новый скин". В следующем окошке добавим папку и назовем ее, например, "Ярлыки". Кнопкой "@Resources" создаем одноименную подпапку. И добавляем новый скин. Я назвал его TOR:
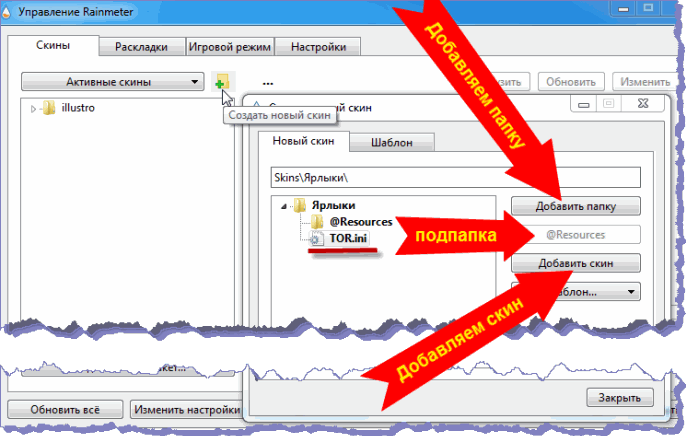
Для запуска ТОР-браузера с рабочего стола я подготовил две png-картинки на прозрачном фоне размером 64х64 пикселя и назвал их tor и tor_hover:
 и
и

Теперь эти картинки нужно положить в папку "images". Пройдем в директорию "Документы" и последовательно откроем вложенные папки:
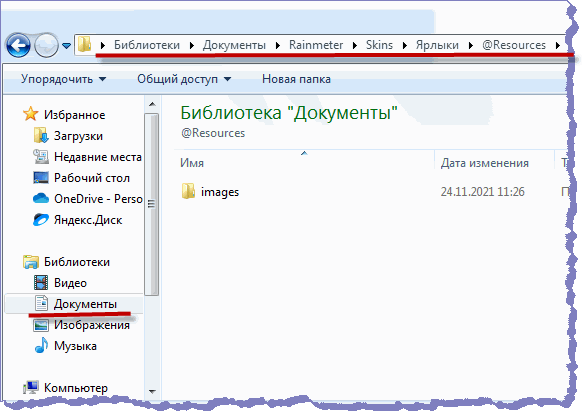
В папке @Resources создадим папку "images" и положим в нее значки tor и tor_hover:
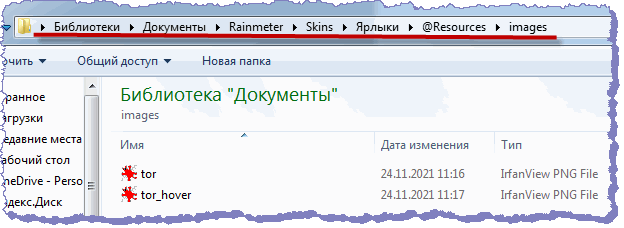
Затем вернемся в папку "Ярлыки", откроем файл ТОР.ini и вставим в него следующий текст:
[Rainmeter]
Update=1000
[Metadata]
Version=1.0
[tor]
Meter=Image
ImageName="#@#images/tor.png"
LeftMouseDoubleClickAction=["C:\Users\Игорь\Desktop\Tor Browser\Browser\firefox.exe"]
MouseOverAction=[!SetOption #CURRENTSECTION# ImageName "#@#images/tor_hover.png"]
MouseLeaveAction=[!SetOption #CURRENTSECTION# ImageName "#@#images/tor.png"]
Таким должно быть содержание файла ТОР.ini:
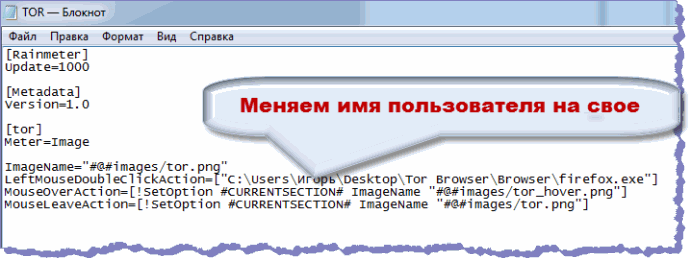
И закрываем файл сохранив изменения.
После этого в окне управления Rainmeter выделяем наш модифицированный файл ТОР.ini и кнопкой "Загрузить" включаем скрипт:
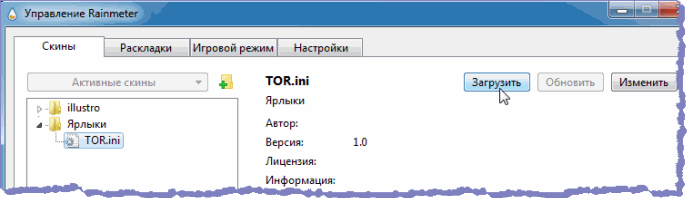
На рабочем столе появляется значок tor.png. При наведении курсора этот значок заменяется скрытым tor_hover.png, двойным кликом по которому запускаем ТОР-браузер.
Разумеется, ТОР-браузер должен быть установлен на компьютере.
Так мы реализовали возможности Rainmeter создав самый простейший динамичный ярлык приложения.
Найти и скачать готовые скины и темы для Rainmeter можно по соответствуюшему запросу. Файлы с расширением .rmskin имеют Rainmeter-иконки:
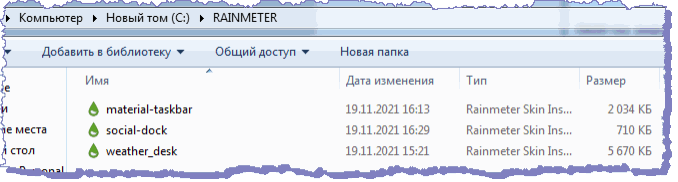
Скачали и двойным кликом мышки запускаем один из файлов скина. Новая шкурка добавляется в Rainmeter и появляется на рабочем столе:
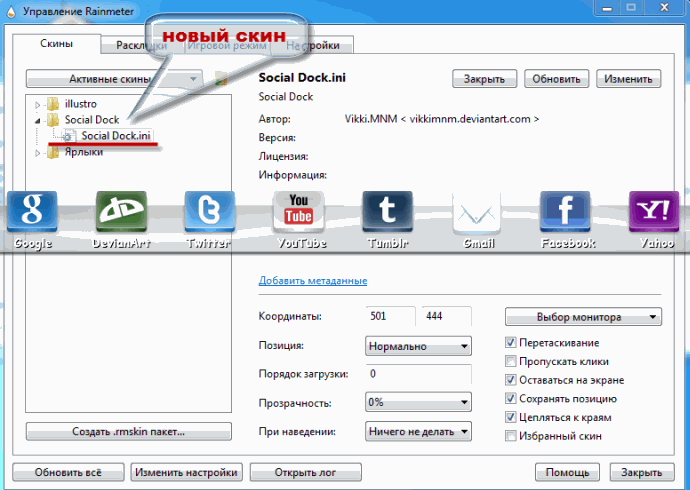
Чтобы удалить надоевшую или ненужную обшивку, почистить Rainmeter, нужно удалить скин в папке приложения:
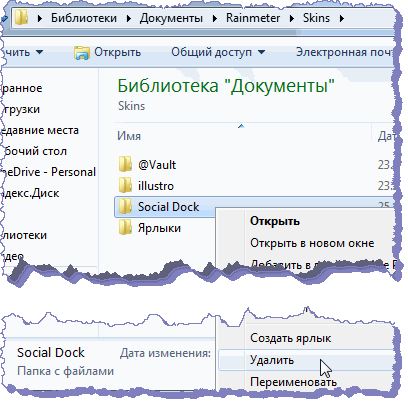
И обновить менеджер кнопкой "Обновить все":

Если после перезагрузки или выключения ПК приложение не открывается, перезапускаем его:
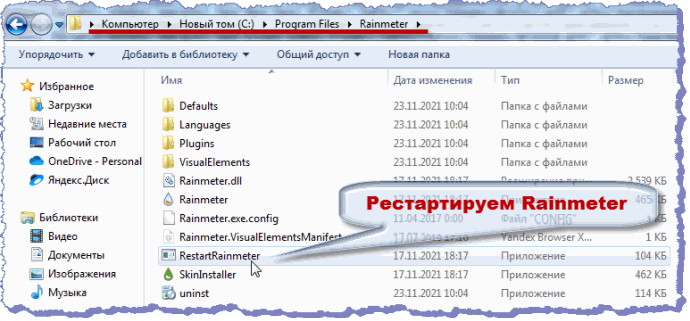
Итак, украшаем с Rainmeter рабочий стол по своему вкусу и пытаемся функциональнее организовать его.
