
Урок: чистка компьютера.
Одной из больших проблем в Windows является замусоривание системы. Что это значит?
Регулярно работая на компьютере в различных приложениях мы начинаем замечать, что со временем производительность процессов падает. Медленнее открываются файлы и папки, долго запускаются программы. Стандартные операции в проводнике часто приводят к продолжительным зависаниям и сбоям. Постепенно система все хуже и хуже поддается настройкам пользователя. И со временем на компьютере становится практически почти невозможно работать.
Почему так происходит? При работе операционной системы в ПК неизбежно накапливается огромное количество мусора. Это - временные резервные файлы создаваемые приложениями и сохраняемые при неправильном завершении работы. Файлы программ и записи в системном реестре остающиеся после некорректного удаления этих программ. Испорченные, "битые" файлы получающиеся из-за скачков напряжения в сети, если ПК не оборудован ИБП. Пресловутые куки, кэш-страницы, журналы посещений в браузерах.
Кроме этого, со временем файлы хранящиеся на жестком диске подвергаются значительной фрагментации. При обращении к таким файлам рассеянным по секторам системе требуется больше времени для их открытия, что существенно снижает общую производительность ПК.
Восстановление работоспособности системы, удаление "мусора", настройка меню "Пуск" и управление автозагрузкой приложений исходя из предпочтений пользователя - это и есть оптимизация компьютера.
Кроме встроенных в систему стандартных инструментов оптимизации и профилактики, сторонними программистами создано множество специализированных пакетов приложений для чистки и отладки ПК.
Одно из удачных комплексных решений - новая российская разработка WindowsCleaner.
Скачиваем последнюю версию программы с официального сайта производителя - компании iTVA по ссылке: http://windowscleaner.ru/download.
Скачали и запускаем установочный файл WinCleanerSetup.exe. Внимательно идем по шагам установочного мастера. Снимаем флажки с дополнительных продуктов любезно предлагаемых разработчиками, если нам они без надобности:
Идем далее и в следующем, заключительном окне нажимаем кнопку "Закрыть". Программа установлена. Windows Cleaner сразу же запускается. На рабочем столе и в панели
задач появляется симпатичный ярлычок:
.
Программа открывается с раздела "Очистка" на вкладке "Файлы" в режиме "Оптимальная очистка". Изменить режим очистки можно соответствующими кнопками:

Оставляем оптимальный режим очистки и нажимаем внизу слева кнопку "Анализ". Программа сканирует выделенные позиции и выдает отчет о наличии временных файлов, точек восстановления ОС, куки-файлов. Теперь нажимаем внизу справа кнопку "Очистить" и подтверждаем команду в следующем диалоговом окне кнопкой "Да". Программа чистит - удаляет ненужные файлы и выдает отчет о проделанной работе. Переходим на вкладку "Реестр" и также производим анализ и чистку системного реестра в оптимальном режиме.
В разделе "Сервис" во вкладке "Автозагрузка" видим программы прописанные в автозапуск. То есть, эти приложения запускаются вместе с ОС и могут значительно тормозить загрузку ПК. Корректируем автозагрузку - выборочно отключаем ненужные программы. Не стоит отключать антивирус. У себя я оставил торрент-клиент и программу запуска WiMAX-модема:
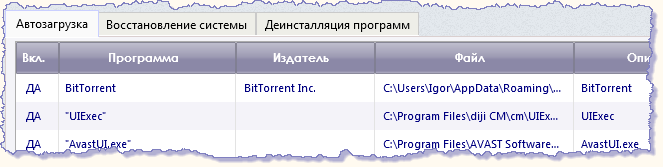
Во вкладке "Деинсталляция программ" удаляем ненужные приложения. Можно быть уверенным, что файлы программ будут удалены полностью. После деинсталляции приложений не лишним будет еще раз почистить реестр в оптимальном режиме.
Во вкладке "Восстановление системы" создаем точку восстановления. Для этого нужно нажать кнопку "Создать новую". В списке появляется новая точка восстановления. Точка восстановления - это кардинальное решение для возврата системы к прежнему оптимальному состоянию, надежная подстраховка на случай непредвиденного сбоя. Чтобы вернуться к состоянию системы на момент создания точки восстановления выделяем запись с параметрами точки и нажимаем кнопку "Вернуться":
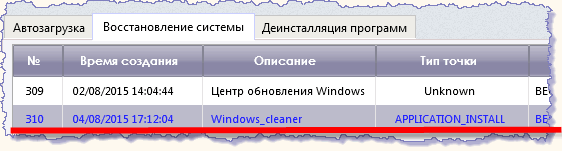
Во вкладке "Настройки" можно включить ежесуточную очистку по расписанию. Частота анализа и чистки системы зависит от загруженности и разнообразия задач выполняемых на ПК. Разумным можно считать еженедельный анализ и чистку системы в целом, и ежемесячную чистку для системного реестра.
После проведения всех операций по анализу и чистки перезагружаем компьютер и с удовольсвием начинаем работать на производительной машине!
Легкая, можно скачать, простейшая в освоении программа Windows Cleaner - удобный и эффективный инструмент для чистки и оптимизации ПК.
Дефрагментацию производим с помощью встроенной в систему утилиты.
Что такое фрагментация?
При записи файла на жесткий диск есть вероятность, что файл не поместится в отведенное ему пространство и система поделит его на части - фрагменты. Наиболее подвержены фрагментации файлы часто меняющие размер и большие файлы. Например, фильмы. Чем более заполнен диск, тем больше файлов на нем фрагментируется. Диск занятый более чем на 80% - перегруженный диск. Стараемся не заполнять носители до критических объемов. Операция дефрагментации объединяет фрагментированные файлы, упорядочивает их расположение, оптимизирует работу диска.
Запускаем дефрагментацию вручную. Откроем "Мой компьютер", выделим раздел диска и вызвав правой кнопкой мышки контекстное меню выберем "Свойства". В окне свойств диска во вкладке "Сервис" сначала выполним проверку. Нажмем кнопку "Выполнить проверку...":

В ответ утилита выдает диалоговое окно. Если нажимаем в нем кнопку "Расписание проверки диска", то следующий запуск компьютера начнется с полной проверки выбранного раздела. Это - многостадийный длительный процесс который занимает 1,5-2 часа и придется ждать. Нужно иметь это в виду:

По окончании проверки переходим к дефрагментации раздела. Снова открываем окно "Свойства: Локальный диск (С:)" и нажимаем кнопку "Выполнить дефрагментацию...".
Открывается окно "Дефрагментация диска". Чтобы определить необходимость дефрагментации, сначала проанализируем диск. Для этого выделяем раздел и нажимаем кнопку "Анализировать диск":
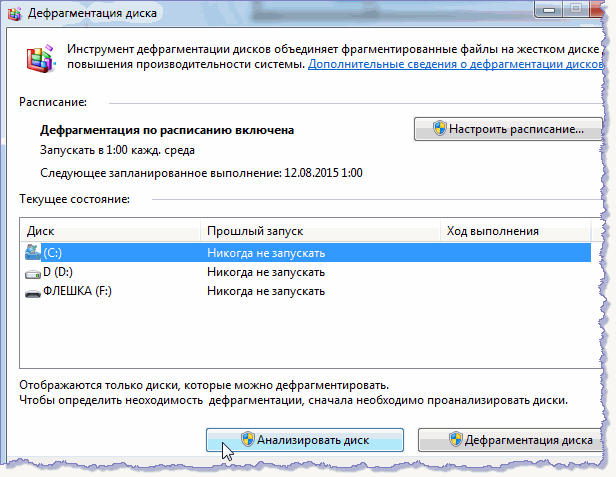
Анализ покажет дефрагментированность файлов в процентах. После этого кнопкой "Дефрагментация диска" запускаем дефрагментацию. Продолжительность процесса будет зависеть от объема диска и степени фрагментации файлов. При значении меньше 10% дефрагментацию можно не проводить. Аналогичным образом производим проверку и дефрагментацию другого раздела диска: (D:).
Дефрагментацию можно автоматизировать. Для этого кнопкой "Настроить расписание..." нужно пройти в настройки, включить расписание, установить периодичность и время дефрагментации.
Во время дефрагментации работу на ПК можно не прерывать.
Не стоит дефрагментировать флешку. Это лишь усилит ее износ. Чтобы оптимизировать твердотельный накопитель, нужно его отформатировать, предварительно скопировав и сохранив данные.
