
Урок: говорящая голова.
Наверняка многие пользователи видели ролики с говорящими, "живыми" персонажами. Кажется, что создание такой анимации под силу лишь профессионалам работающим в специальных программах. Однако для создания такой имитации есть инструменты, которые легко освоит и новичок.
Одно из таких программных средств - ПО анимации лица CrazyTalk.
Посмотрим как оно работает.
Несмотря на то, что последняя версия CrazyTalk 8 по-прежнему продается, этот софт является устаревшим. То есть новых выпусков и обновлений не будет.
Итак, находим, скачиваем и устанавливаем это приложение. На рабочем столе появляется такой ярлычок:

Запускаем программу и нажимаем кнопку "Создать нового актера". Раворачивается одноименное окошко. В нем выбираем вариант создания плоскостного, 2D-проекта. И нажимаем эту кнопку 2D, которая открывает проводник:
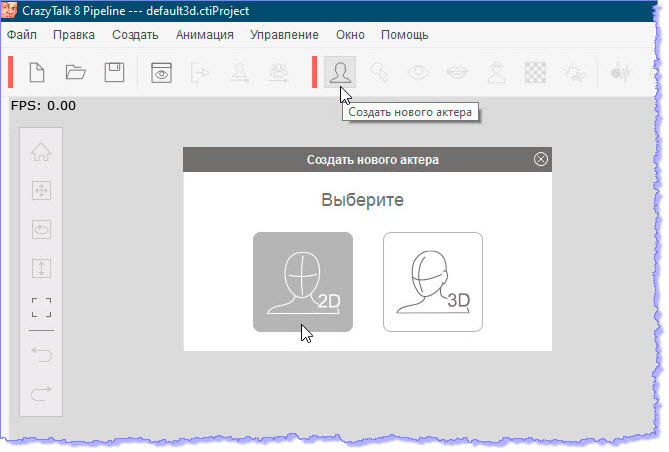
Для примера я подобрал облик ракурса анфас брендовой куклы Барби размером 800х1000 пикселей формата JPG. Картинка загрузилась. Нажимаем кнопку "Далее":
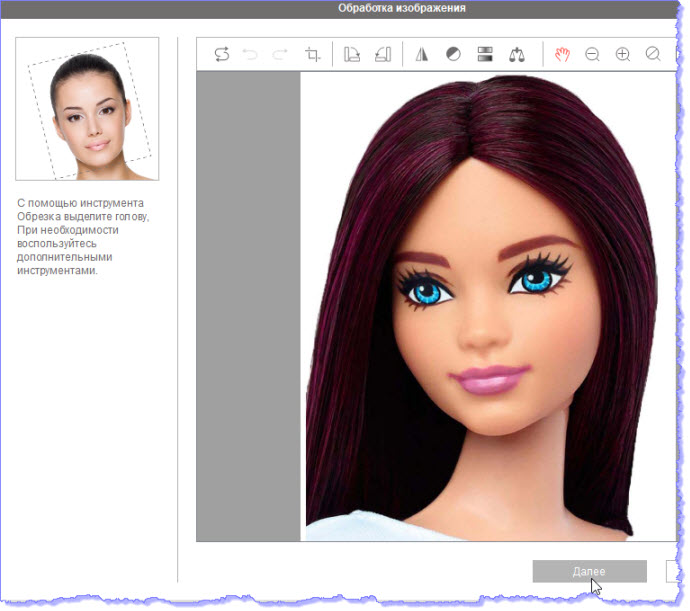
В следующем окне устанавливаем четыре главные контрольные точки в уголки глаз и в уголки губ. И нажимаем кнопку "Далее":
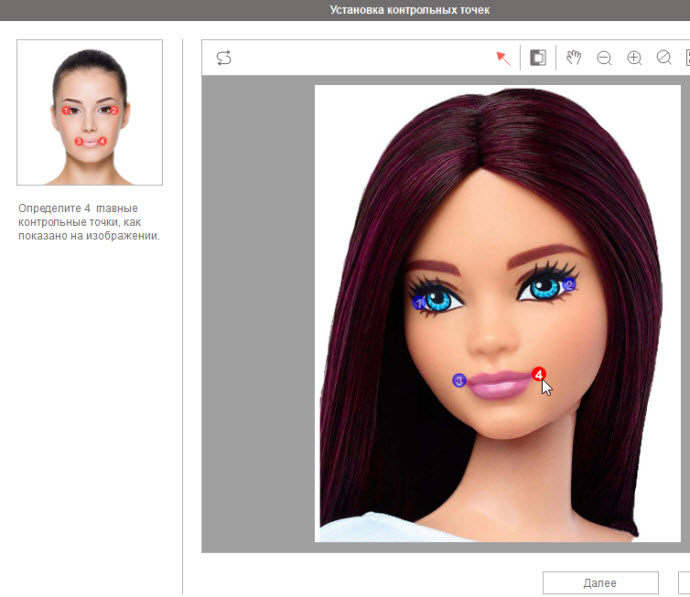
Разворачивается окно "Калибратор лица". Здесь обрисовываем элементы лица, размещая точки как показано на иллюстрации. Если нужно, масштабируем картинку колесиком мышки. И на этом этапе уже можно воспроизвести артикуляцию и движения головы соответствующими кнопками.
Просматриваем трансформацию элементов в движении и корректируем положение точек:
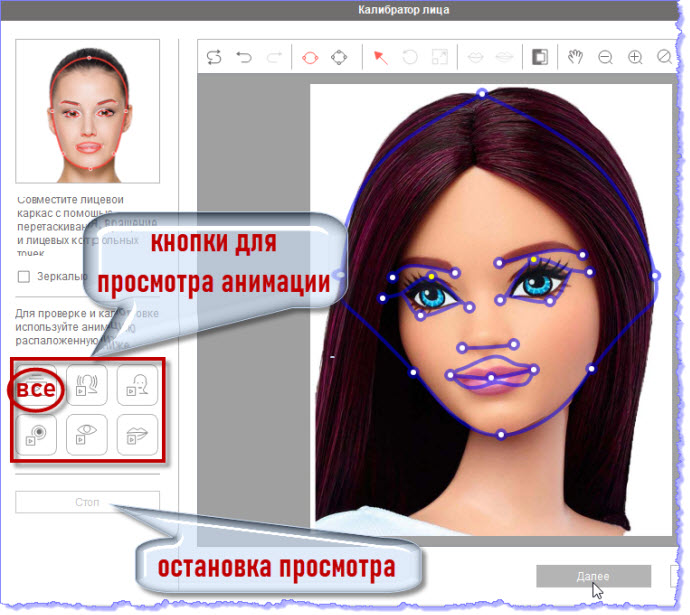
Для более детальной калибровки подключаем дополнительные точки кнопкой "Подробнее". Здесь я оконтурил глаза вместе с ресницами и косметикой на веках. Понятно, что обводка каждого портрета будет индивидуальной:
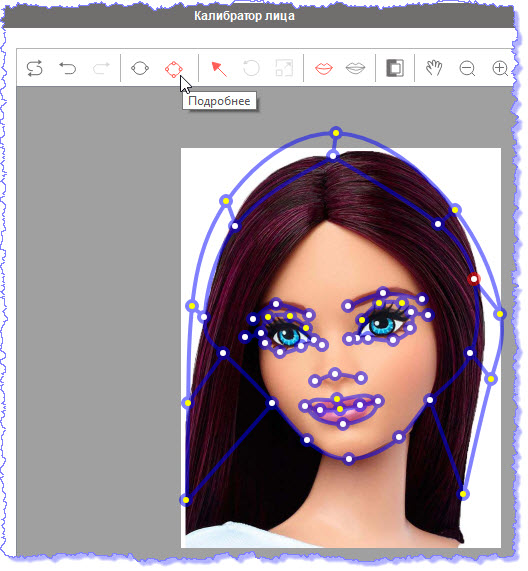
Подправили точки, проверили в анимации и нажимаем кнопку "Далее". Открывается окно "Форма лица" с активным инструментом "Повернуть". Курсором передвигаем и центрируем оси лица. Затем нажимаем кнопку "Просмотр". Обводим курсор вокруг головы. Голова поворачивается, следуя движениям курсора. Так контролируем мимику при поворотах головы. Дополнительными кнопками можно изменять форму лица и его отдельные элементы. Ползунок "Уровень" регулирует степень этих изменений.
Итак, внесли нужные поправки и нажимаем кнопку "Далее":
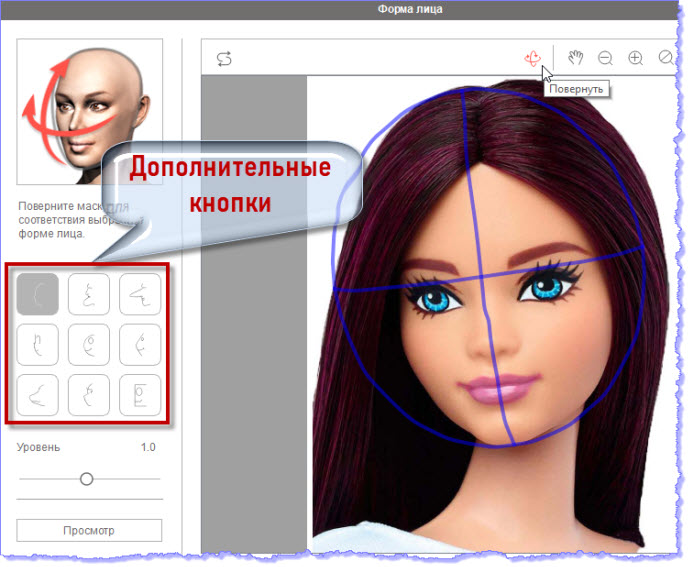
Появляется финальное окно. Подгонка и ориентация лица закончены. Самое время сохранить проект. Сохраняем проект как... - вкладка File => Save As Project... (Ctrl+Shift+S). Сохранив проект, потом можно будет открывать его в программе и редактировать:
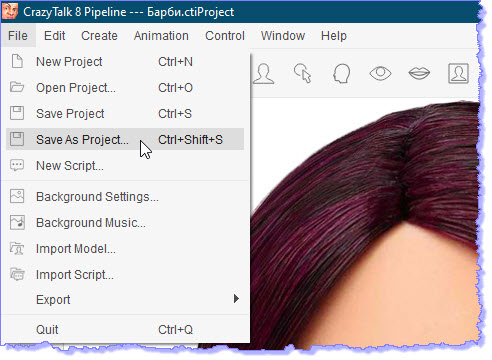
Переходим к озвучиванию персонажа. Кнопка "Import Audio" выдает меню параметров импорта аудио. Можно сделать запись с микрофона. Можно сконвертировать текст в речь. Или загрузить готовый аудиофайл формата MP3:
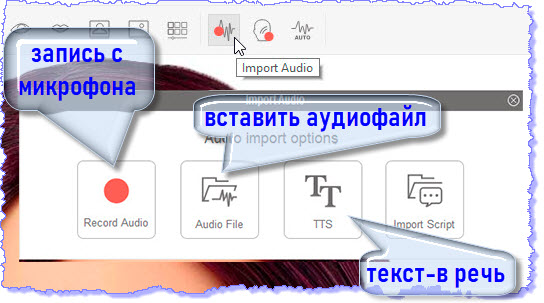
Фразу для куклы я записал в аудиофайл в одном из синтезаторов. Подробнее об онлайн-синтезаторах речи можно почитать в уроке: флипбук.
Теперь загружаем этот подготовленный аудиофайл формата MP3 в проект. Появляется окошко параметров автодвижений. Выбираем режим разговора:
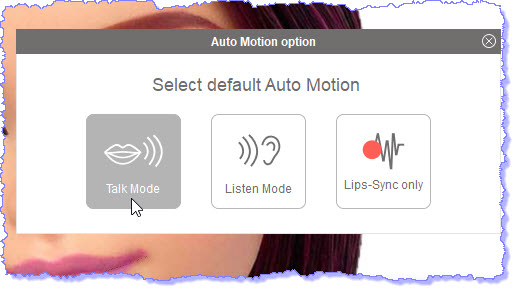
Клавишей F3 или: "Вкладка Window => Timeline" разворачиваем шкалу времени. По умолчанию шкала времени содержит 4000 кадров при кадровой частоте (fps) 60 кадров в секунду:
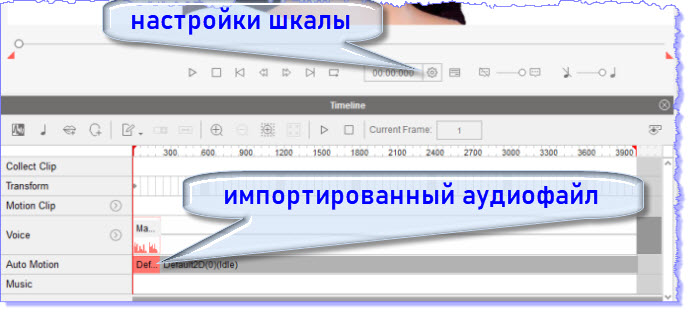
Проходим в настройки шкалы и устанавливаем размер нашего видео.
Длительность моей аудиодорожки составляет 215 кадров. Исходя из этого я определил продолжительность моему ролику в 360 кадров:
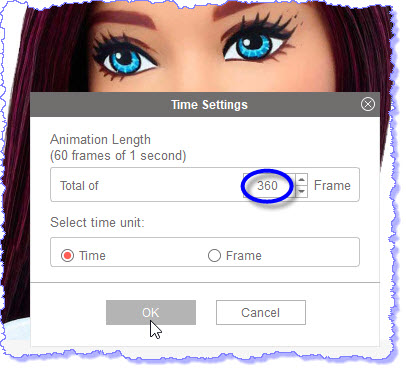
И передвинул саундтрек на 60 кадров. То есть, Барби начинает говорить через одну секунду:
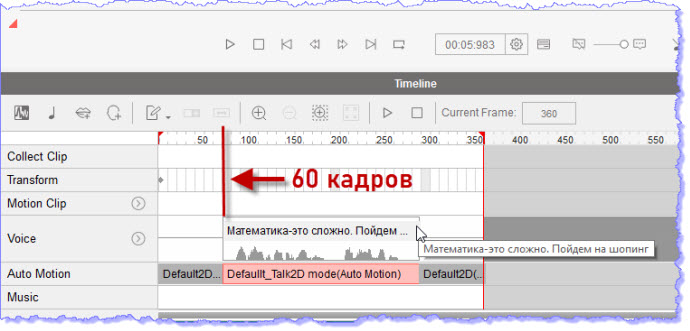
Монтаж закончен. Чтобы кукла выглядела естественнее добавим ей зубки.
Откроем редактор зубов. Двойным кликом вставим в рот подходящий шаблон и слегка повернем его по наклону головы. Можно поиграть с цветом зубов:
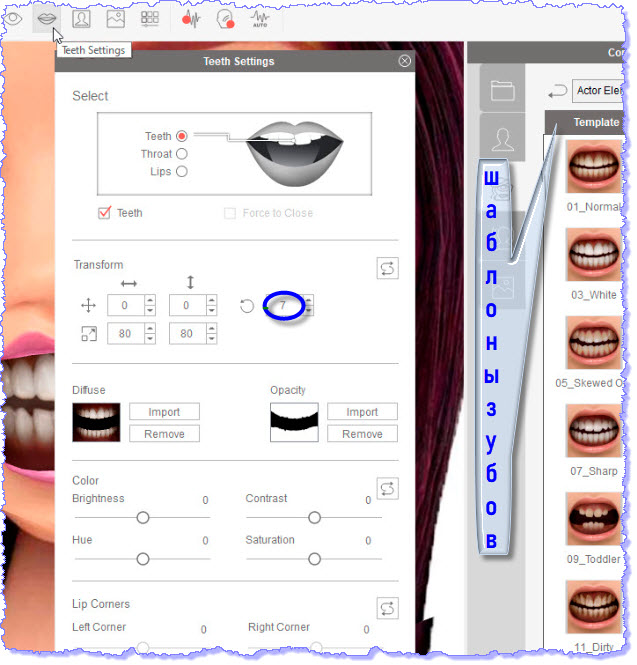
Персонаж готов. Выводим проект в видео. Кнопкой на панели инструментов или через вкладку File => Export => Export Video/Image... открываем окно параметров экспорта. Назначаем выходной формат и размер кадра. Нажимаем кнопку "Export":
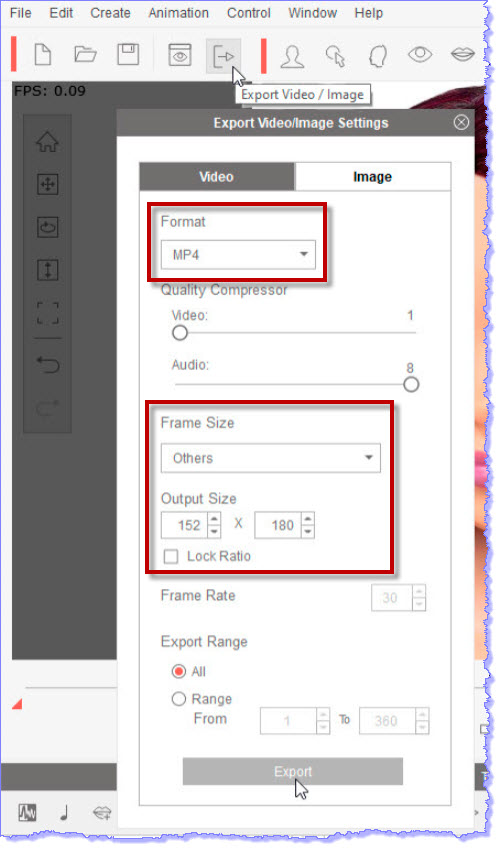
Программа отрисовывает, рендерит сцену. Разрешение у меня небольшое, кадров всего 360. И через несколько секунд экспорт медиа закончен:
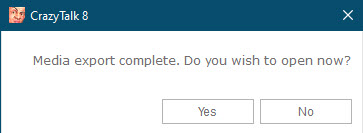
О разрешениях и конвертации видео подробнее можно почитать на странице: универсальная флешка.
Так мы рассмотрели основные инструменты CrazyTalk для создания говорящего персонажа.
Проект можно еще дополнить фоновой музыкой. Доработать анимацию элементов лица. Добавить в сцену фон.
Можно поэспериментировать с голосом. Кнопкой "Изменить голос" на таймлайне или через вкладку Animation => Voice Morph... открываем голосовой редактор и тестируем настройки:
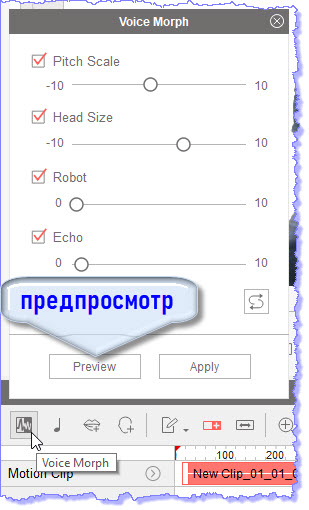
Так я загрубил немного голос семейному питомцу:
Где использовать говорящие персонажи?
"Говорящая голова" может стать героем ютуб-ролика или вставкой в презентацию.
И, может быть, кому-то говорящая голова напомнит известный роман А. Беляева "Голова профессора Доуэля".
