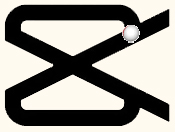
Урок: добавить субтитры.
Как найти субтитры и добавить их в фильм было рассказано на странице субтитры. А в этом уроке посмотрим как можно самому создать субтитры к любому видео.
Есть несколько популярных сервисов генерирующих субтитры из аудиодорожки видеоконтента: VEED.IO, SIMPLIFIED.COM, KAPWING.COM, CLIDEO.COM, WAVE.VIDEO. Эти ресурсы неплохо распознают и транскрибируют русскую речь. Однако все эти нейросети являются коммерческими и для бесплатного использования предлагают мизерный тарифный план.
Разработанное китайской частной интернет-компанией ByteDance приложение CapCut позволяет создавать субтитры для любого видео совершенно бесплатно. В 2022 году у этого многофункционального видеоредактора было 200 миллионов пользователей.
Скачаем приложение CapCut для настольного компьютера с официального сайта clck.ru/3DKVAK:
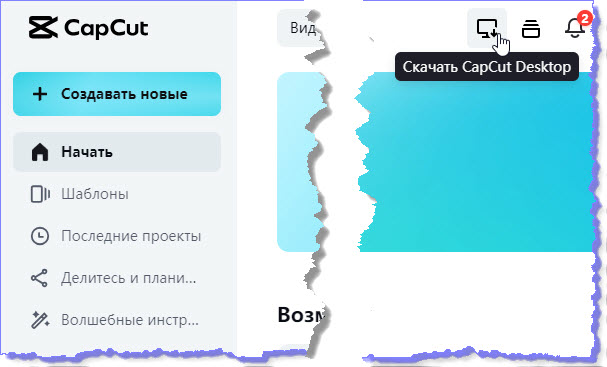
Скачали CapCut и устанавливаем его. Через некоторое время редактор инсталлируется и открывается его главное окно. На рабочем столе появляется ярлычок:

Первым делом изменяем язык в настройках:
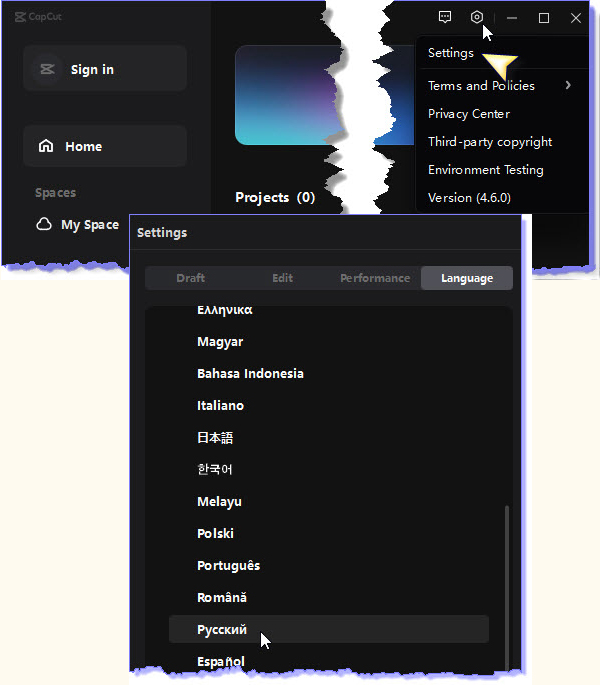
При смене языка программа просит перезагрузки. Перезагружаем и получаем русский интерфейс. Далее на главной странице разворачиваем вкладку "Вход" и создаем аккаунт. Я логинился через гугл:
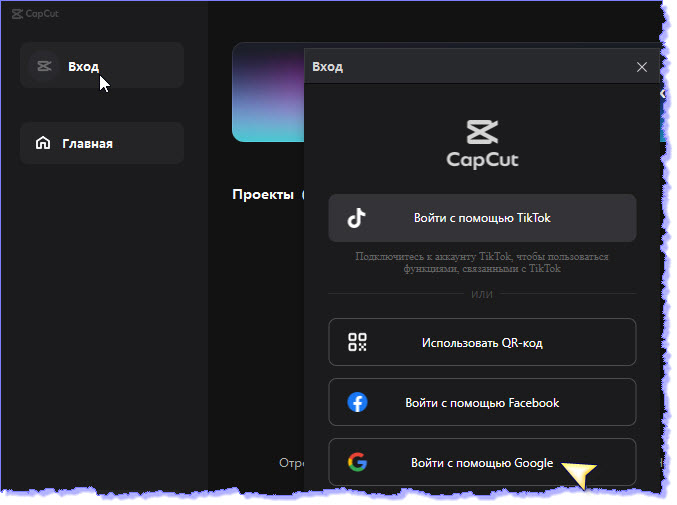
Зарегистрироваться стоит, чтобы отредактированный ролик не содержал логотипа программы.
И теперь входим в редактор кнопкой "Создать проект":
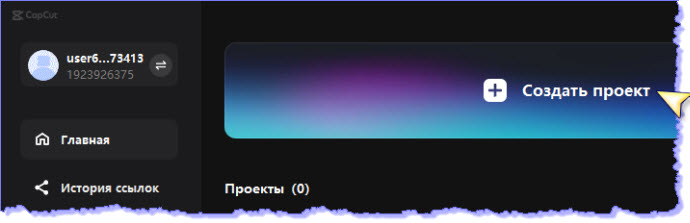
Открывается редактор. Загружаем в него через проводник видеоматериал:
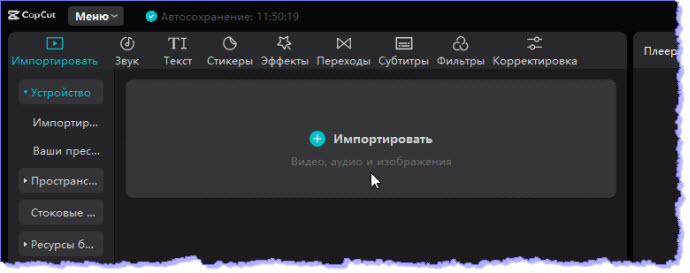
Для примера я взял последний на сегодня, 631-ый фильм серии "Следствие вели... с Леонидом Каневским" формата AVI, разрешением 720х400, продолжительностью 40 минут и весом 515 MБ:
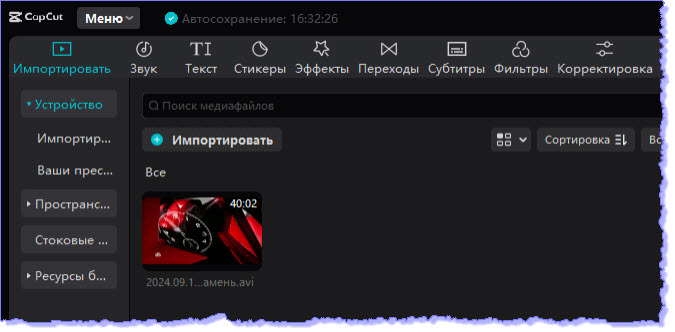
Перетаскиваем ролик в монтажную область и приступаем к редактированию.
Переходим во вкладку "Текст", нажимаем кнопку "Автоматические субтитры" и затем кнопку "Создать":
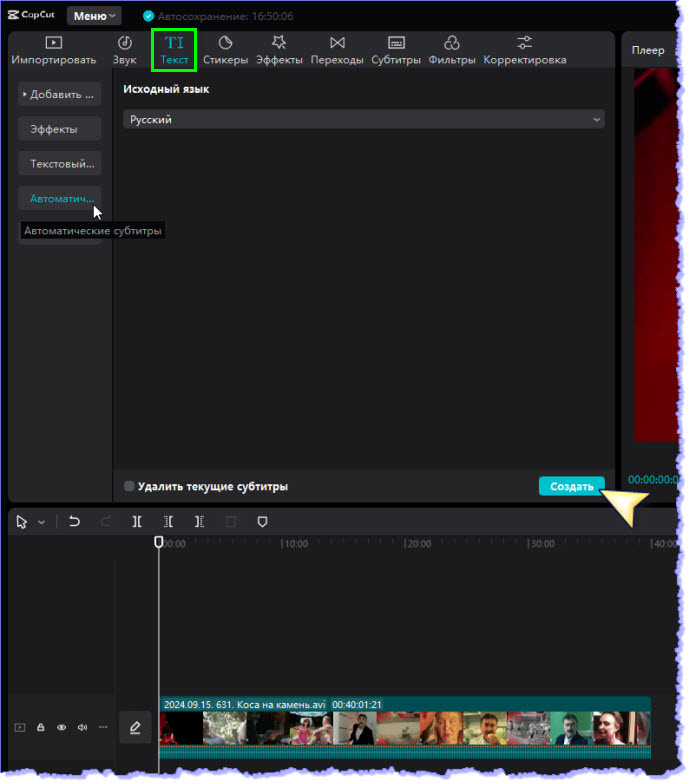
Программа начинает генерировать субтитры. На моем железе процесс занял пять минут:
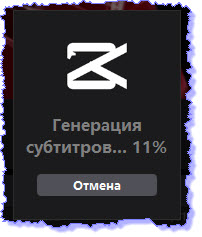
После этого на монтажной шкале появляется дорожка субтитров. Передвигая движок по дорожкам, просматриваем субтитры:
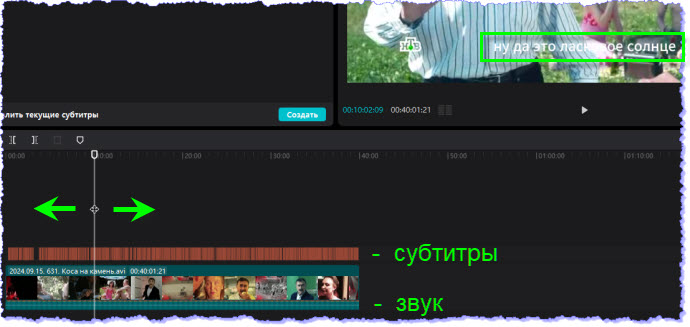
По умолчанию текст субтитров прописывается белым цветом. Белый текст хорошо читается на темных кадрах и плохо на светлых. Чтобы редактировать субтитры, кликаем по тексту в плеере. Текст субтитров берется в рамку и рядом с плеером открывается основная вкладка текстового редактора:
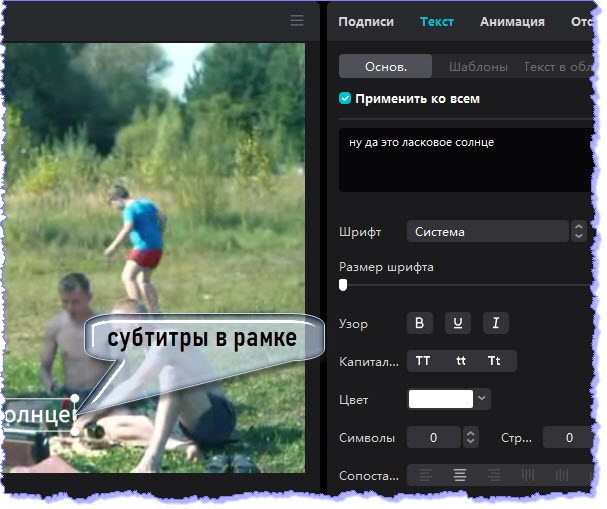
Можно изменять цвет шрифта, его размер, интервал между буквами и строками, и делать другие настройки. Кроме шрифтов системы программа содержит собственные шрифты.
Если не получается корректно настроить отображение субтитров, можно воспользоваться шаблонами:
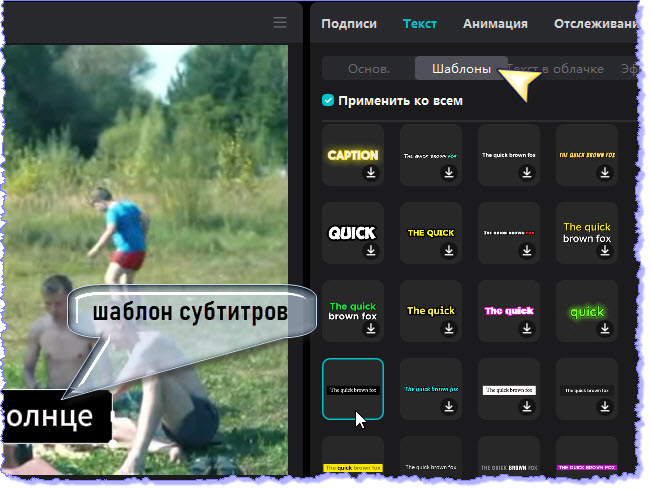
При желании можно подкорректировать каждый субтитр. Для этого растягиваем дорожки ролика и установив движок на элемент субтитра, выделяем его и исправляем ошибки. Каждый субтитр можно передвигать по дорожке для синхронизации его с речью:
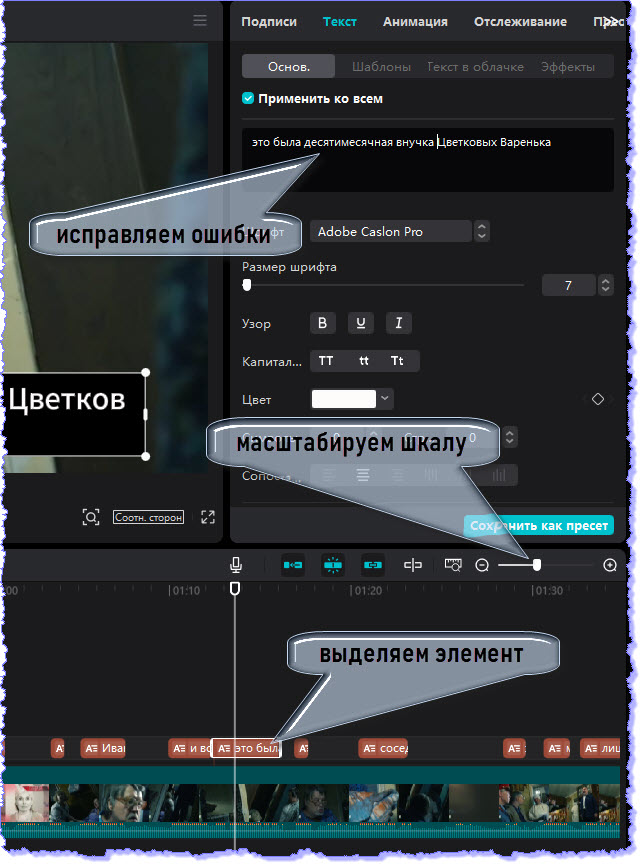
Выбранный шаблон также можно подредактировать, вернувшись в основную вкладку настроек. Закончили редактирование и отправляем проект на экспорт:
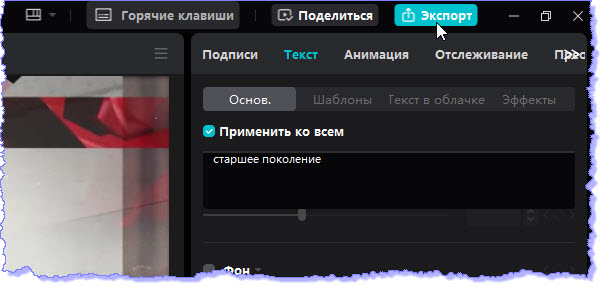
Открывается окно настроек вывода. Производим необходимые изменения и нажимаем кнопку "Экспорт":
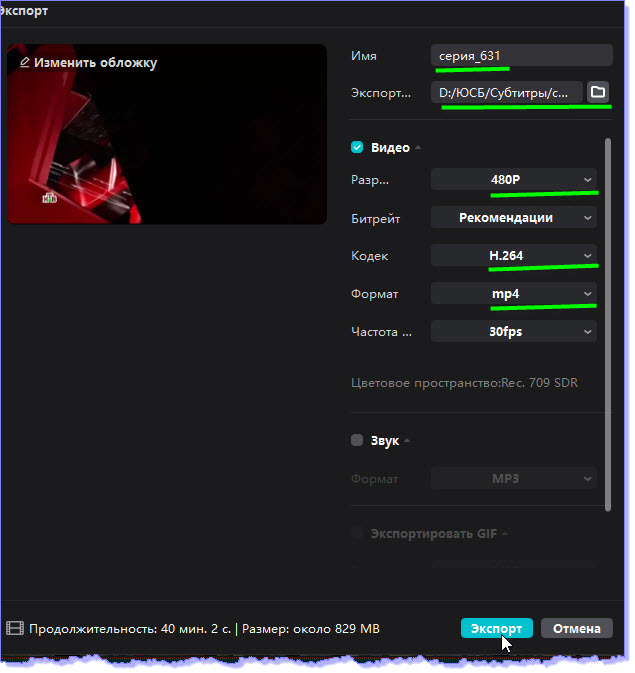
В следующем окне наблюдаем индикатор обработки файла. У меня процесс конвертации занял 10 минут:
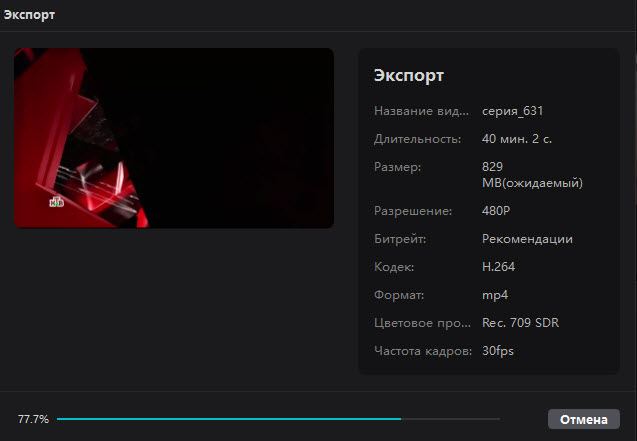
В результате получился файл формата МР4, разрешением 850х480 и весом 0,98 ГБ с субтитрами:

В дальнейшем фильм можно сконвертировать в другое разрешение. Субтитры при этом сохраняются. Так, с помощью бесплатного приложения создаем качественные субтитры для любого видео.
CapCut имеет множество функций и эффектов для создания и обработки клипов. Разработчики представляют его как профессиональный видеоредактор.
Как и другие редакторы CapCut при использовании формирует кэш-память для хранения рабочих файлов проектов и быстрого доступа к ним. Однако переполненный кэш может тормозить обработку данных, вызывать ошибки и зависания программы. Поэтому желательно периодически удалять содержимое кэш-памяти.
Из главного окна программы перейдем в настройки и удалим кэшированные файлы:
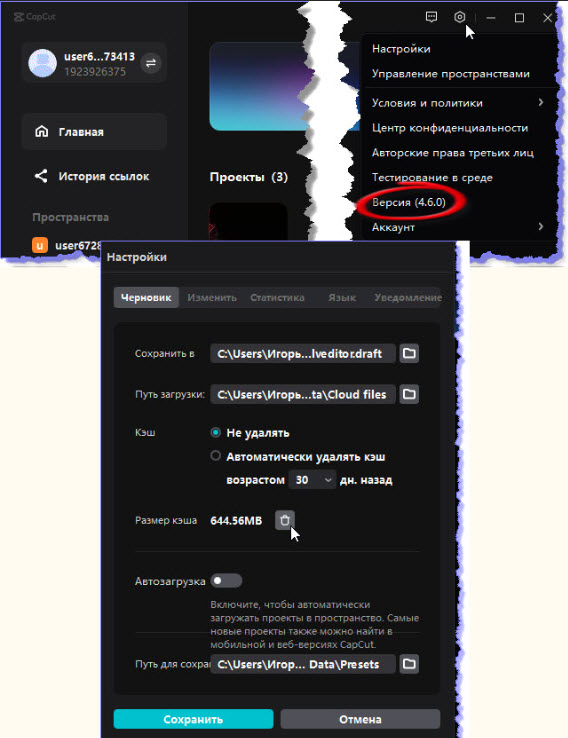
Этот мануал сделан в версии CapCut 4.6.0.
