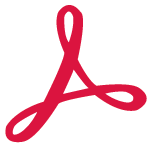

Урок: интерактивный pdf.
PDF — межплатформенный формат электронных документов разработчиком и правообладателем которого является компания Adobe Systems. PDF-файлы изначально предназначенные для электронного представления полиграфии, большое распространение получили в электронном документообороте.
Файл созданный в специализированной среде: графическом, текстовом редакторе, системе автопроектирования (САПР) экспортируется виртуальным принтером в формат PDF. Так изготавливается электронный документ (ЭД) pdf-формата.
Сегодня почти вся оргтехника аппаратно поддерживает формат PDF. Это значит, что сканер сразу создает pdf-документ. Скан pdf-формата - это электронный образ документа (ЭОД), второй способ создания pdf-файла.
Главное достоинство pdf-файла в том, что в нем точно фиксируется и сохраняется исходный документ. И pdf-документ открывается на любом устройстве в неизменном виде.
Для просмотра и печати pdf-документов есть бесплатный официальный Adobe Reader и еще много сторонних приложений. Но средств редактирования значительно меньше.
Онлайн-сервисы и настольные редакторы можно найти по соответствующему запросу.
А в этом уроке поработаем с pdf в адобовском акробате - наиболее функциональном "родном" редакторе. На официальном ресурсе adobe.ly/3tNzpKz доступен семидневный бесплатный Acrobat Pro DC последней версии:

Откроем, например, в акробате созданный в ворде pdf-документ. И видим, что он легко поддается редактированию. Можно изменять текст, добавлять изображения, колонтитулы, ссылки, водяные знаки:
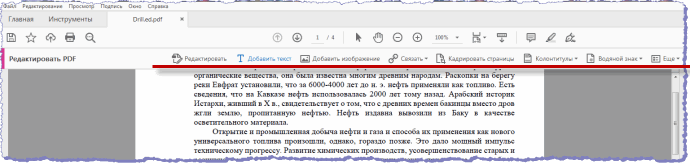
Кроме этого документ можно обогатить медийными элементами. Во вкладке "Инструменты", в разделе "Настройка" выбираем дополнительные функции для документа:
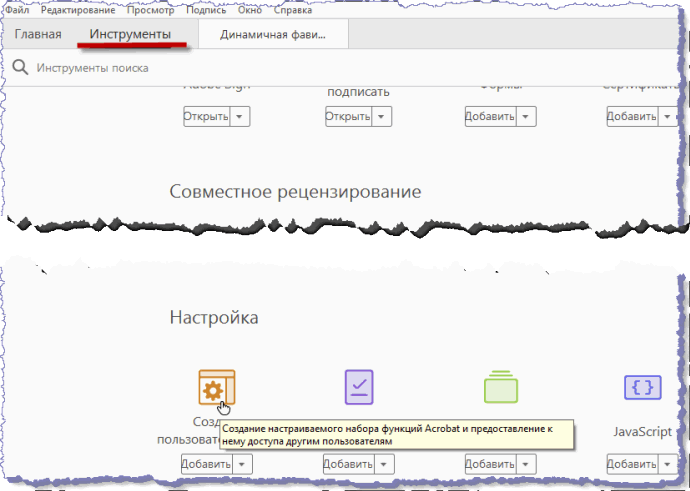
Эта кнопка: "Создать пользовательский инструмент" открывает одноименное окно, где возьмем видео, например. Двойным кликом выбранный элемент появляется в списке инструментов, справа:
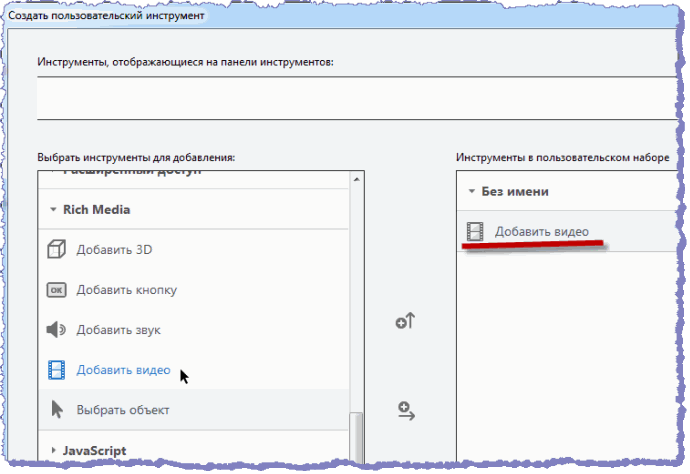
Кнопка "Сохранить" открывает окошко где нужно сохранить добавляемое видео с именем:
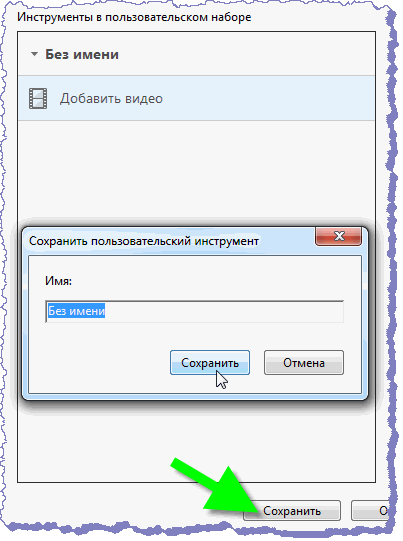
Сохраняем без имени и запись появляется в правой области главного окна программы. Выделяем ее, затем двойным кликом по странице открытого документа вызываем окно выбора файла. Кнопкой "Обзор" проходим в директории и находим подготовленный видеоролик:
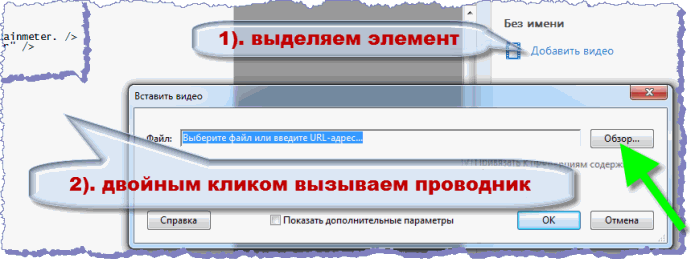
На странице появляется первый кадр видео. Инструментом  - "Выделение" картинку можно таскать по странице, изменять ее размер:
- "Выделение" картинку можно таскать по странице, изменять ее размер:
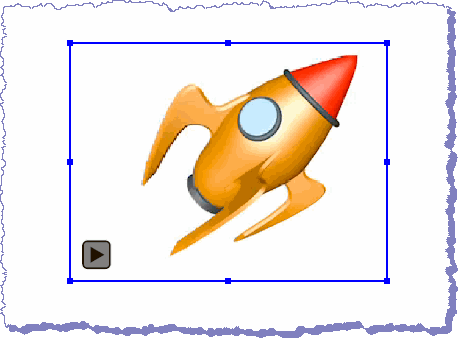
Разместили кадр в нужном месте и нажимаем кнопку активации. Теперь видеоролик воспроизводится на странице пдф-документа:
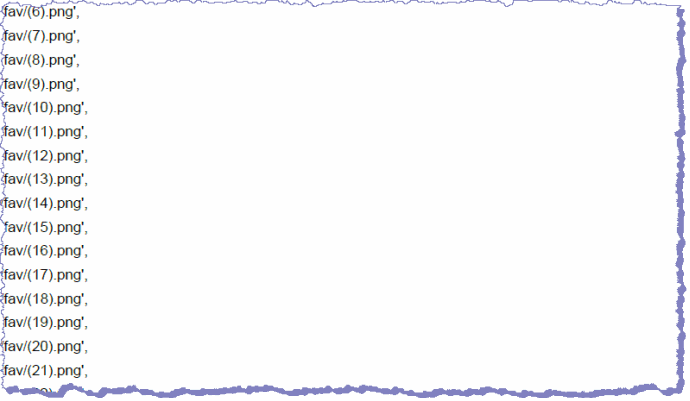

Если видео не заработало и в верху окна появилось предупреждение, в параметрах нужно включить разрешение:
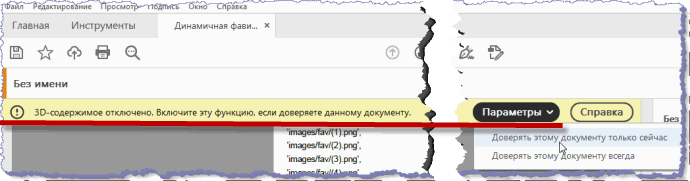
Украсили документ динамичной иллюстрацией и теперь посмотрим как установить на страницу ссылку.
Для этого создаем новый пользовательский инструмент. В окне "Создать пользовательский инструмент" выбираем элемент "Добавить кнопку":
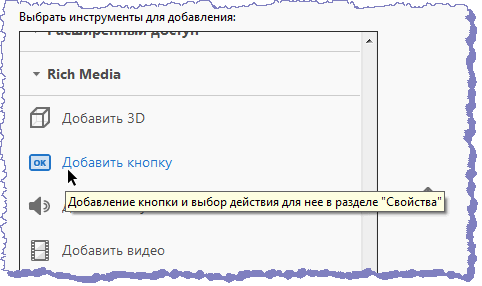
И также как и инструмент "Добавить видео" сохраняем его в главном окне:
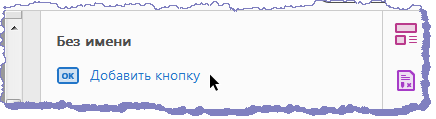
Выделяем эту запись: "Добавить кнопку" и помещаем на страницу кнопку:
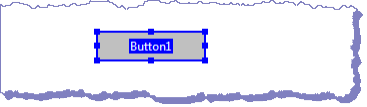
Двойным кликом по кнопке открывает окно ее свойств. Во вкладке "Действия" выбираем действие "Открыть Web-ссылку" при нажатой кнопке. И кнопкой "Добавить" вставляем адрес Web-страницы:
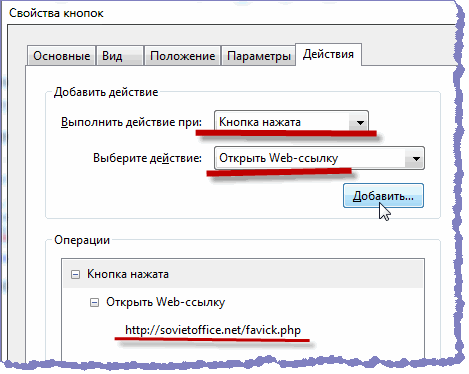
Во вкладке "Основные" даем подсказку для кнопки:
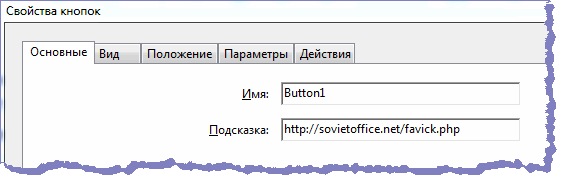
Чтобы кнопка выглядела поинтересней, во вкладке "Параметры" выберем макет "Только пиктограмма" и кнопкой "Выбор пиктограммы" возьмем подготовленную картинку:
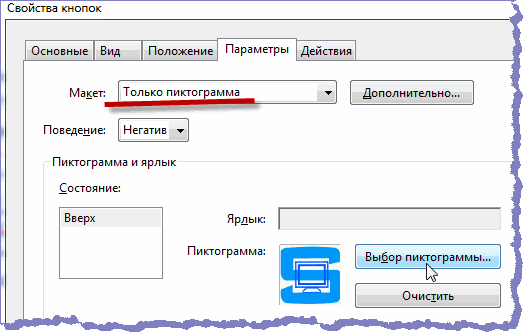
Во вкладке "Вид" отключим цвета границы и заливки кнопки и закроем окно "Свойства кнопок":
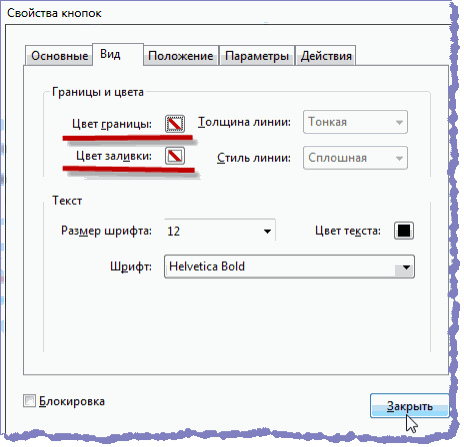
Вот такая пиктограмма-ссылка на веб-ресурс с подсказкой получилась на странице документа:
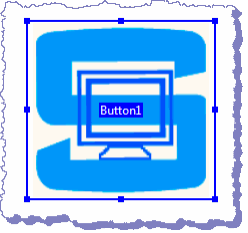
Кнопку можно перемещать по странице, изменять ее размер.
Как видим программа располагает множеством разнообразных инструментов для модификации пдф.
Создаем в акробате иллюстрированный, информативный, интерактивный пдф-документ. Этот урок - лишь введение в редактор.
