
Урок: сброс пароля.
Многие пользователи устанавливают пароль на вход на своих настольных ПК и ноутбуках - защиту от незаконного доступа. Бывает так, что пароль забыт. Нередко такое случается в офисе. Обычно после отпуска работник теряет пароль и невозможно войти в систему.
В этом уроке посмотрим как можно сбросить пароль используя системный реестр в Windows 10.
Для этого нам понадобится установочный носитель, то есть загрузочная флешка. Сегодня большинство пользователей самостоятельно переустанавливают операционную систему с USB-накопителя и имеют такой девайс. На флешке может содержаться дистрибутив любой версии ОС Windows, которая необязательно должна соответствовать установленной на компьютере.
Итак, вставляем установочную флешку в ПК. Включаем компьютер, входим в загрузочное меню UEFI BIOS утилиты и загружаемся с этой флешки:
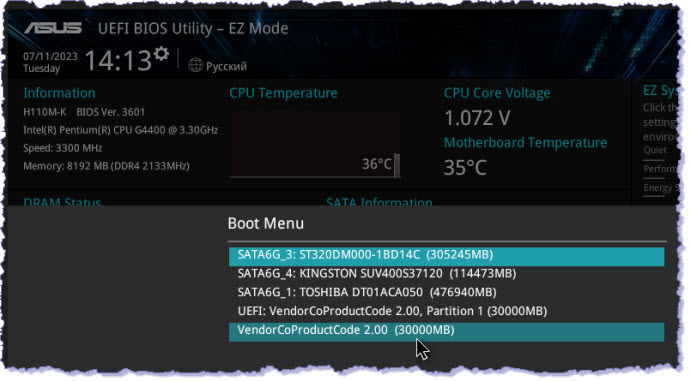
Появляется первое окно инсталляции системы:
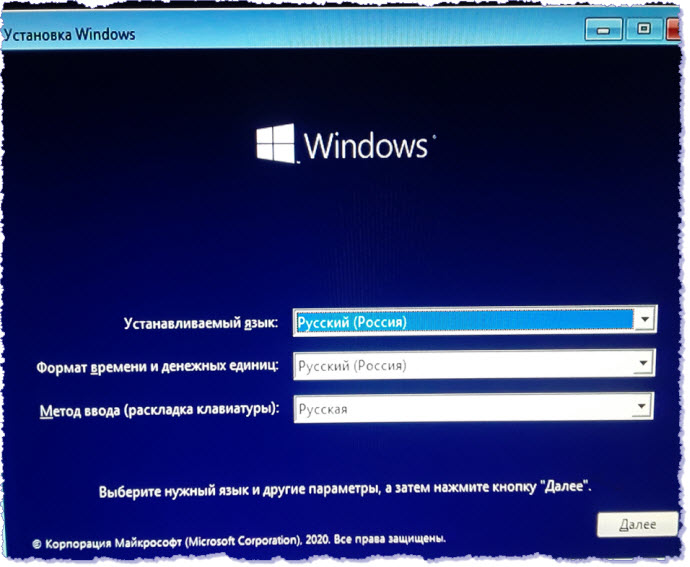
Здесь нажимаем клавиши Shift+F10.
Еще о некоторых полезных клавиатурных сочетаниях можно почитать в уроке навыки эникейщика.
Разворачивается командная строка. Вводим в ней команду regedit и нажимаем клавишу "Enter":

И открывается редактор реестра в котором выделяем ветвь HKLM:
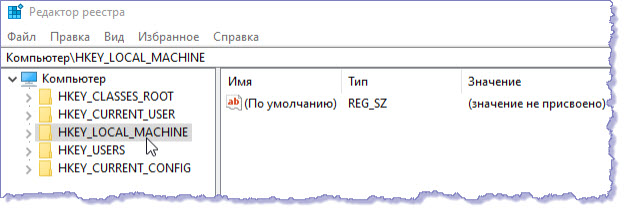
Затем развернув вкладку "Файл" даем команду "Загрузить куст..."
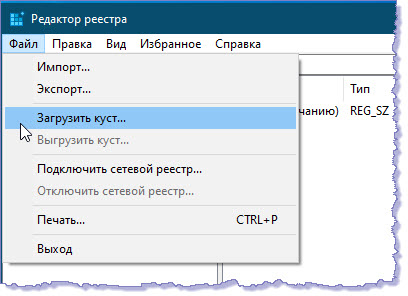
Открывается проводник. Последовательно проходим в нем по директориям: Системный диск (С:) => Windows => System32 => config и находим файл SYSTEM:
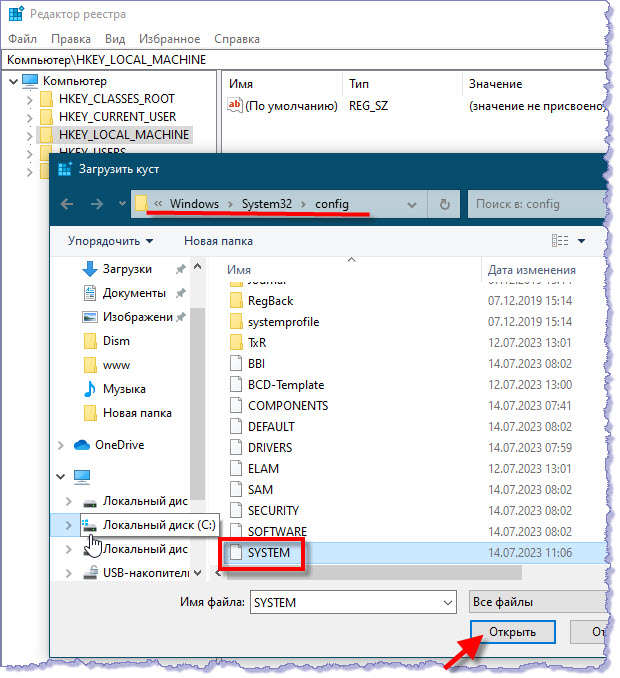
Выделяем его и нажимаем кнопку "Открыть". Открывается окошко загрузки куста реестра. Именуем куст реестра. Например: Reset и подтверждаем "ОК":
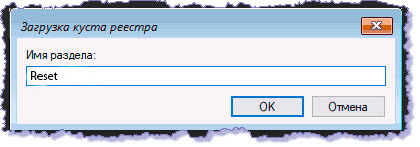
Куст реестра создан. Теперь разворачиваем ветвь HKLM, загруженный куст Reset и выделяем в нем директорию Setup:
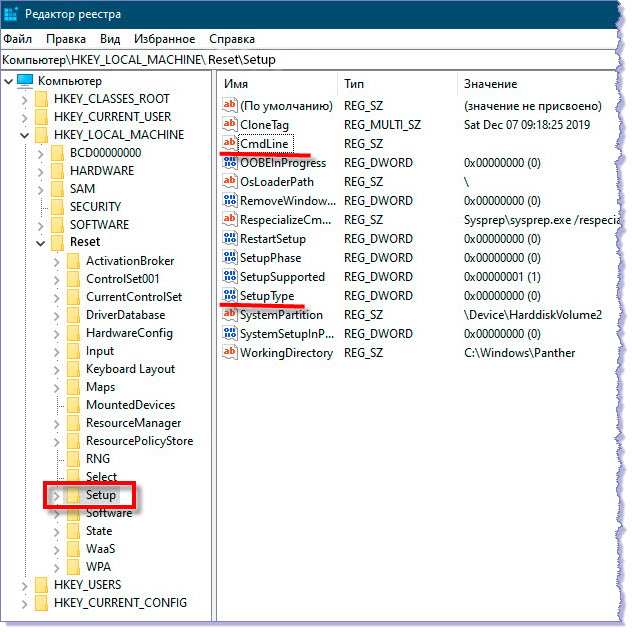
Изменяем значение параметра CmdLine и параметра SetupType. Для этого двойным кликом по строке CmdLine открываем окно изменения параметра и прописываем значение cmd.exe:
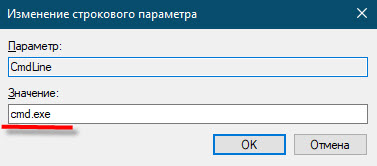
Двойным кликом по строке SetupType открываем окно изменения параметра и прописываем значение 2:
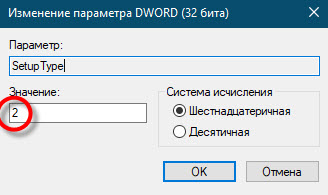
Выделяем теперь добавленную директорию Reset и из вкладки "Файл" даем команду "Выгрузить куст...":
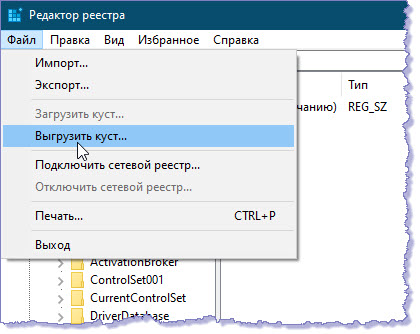
После этих действий закрываем редактор реестра и перезагружаем компьютер. Загружаем ПК не с загрузочной флешки, а с установленной ОС Windows 10.
После перезагрузки автоматически открывается командная строка. Сначала командой net user получаем информацию об учетных записях. Затем к команде net user добавляем имя редактируемой учетной записи и двойные кавычки, чтобы удалить пароль. Если нужно заменить пароль, то после имени учетки вводим новый пароль:
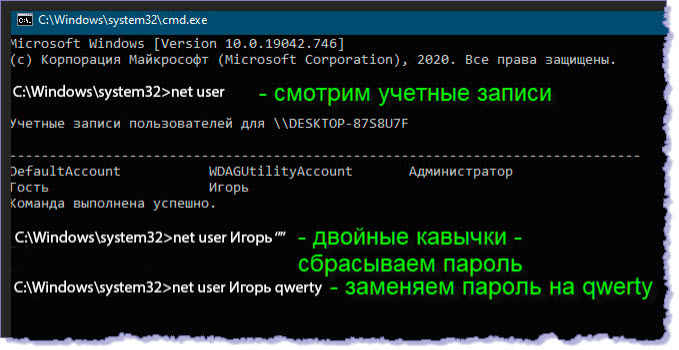
Теперь пароль сброшен или заменен. Закрываем командную строку.
О создании надежного пароля можно почитать урок надежный пароль.
Итак, закрыли командную строку и компьютер загрузился с операционной системы. Клавиатурным сочетанием Win+R открываем окно "Выполнить" и вводим команду regedit:
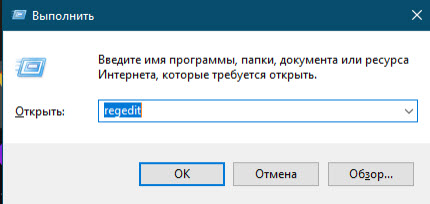
Открывается редактор реестра. Последовательно разворачиваем в редакторе директории: HKLM => SYSTEM и кликаем по папке Setup. Удаляем значение параметра CmdLine, а значение параметра SetupType устанавливаем в ноль:
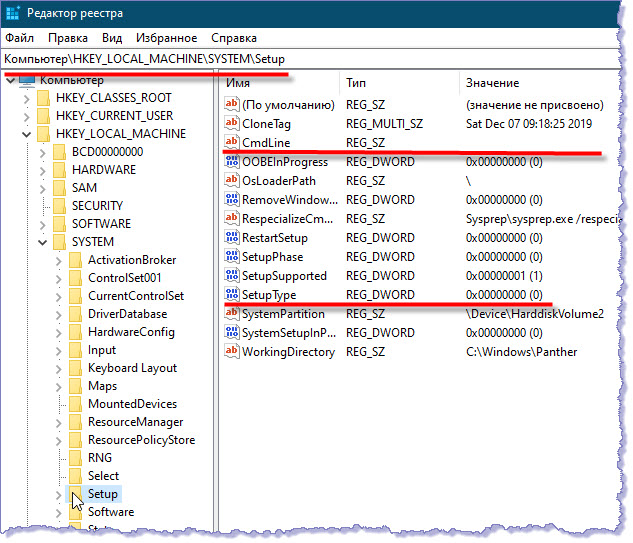
Закрываем редактор реестра.
Так с помощью BOOTABLE USB flash можно сбросить пароль на вход системными средствами Windows.
