
Урок: поиск в браузерах IE и Opera.
Этот урок относится к теме: "Поисковики интернета".
Веб-обозреватель Internet Explorer является одним из интегрированных программных продуктов в пакете поставки операционных систем Windows. Если под управлением Windows работают почти 90% персональных компьютеров, Internet Explorer, несомненно, стал самым известным в мире браузером. По объемам использования в рунете IE - не самая популярная программа для работы в сети. Однако, не забываем о том, что после установки Windows на компьютер, Internet Explorer будет первым браузером установленным в системе, "окном" в интернет. С его помощью мы найдем в сети и скачаем все другие браузеры.
Данный мануал и иллюстрации представлены к последней версии Internet Explorer 11.
Сразу после инсталляции IE в нем может быть установлена только одна поисковая система. Посмотрим как дополнить браузер нужными поисковиками.
Если в адресной строке нажать стрелку рядом со значком поиска, выпадает окно: "Показать автозаполнение адресной строки". В этом окне, в разделе "Журнал" сохраняются адреса посещенных страниц. В разделе "Избранное" представлены адреса ресурсов помещенных в закладки. Это сделано для быстрого перехода на указанные веб-страницы.
Чтобы добавить поисковик кликаем по кнопке "Добавить":
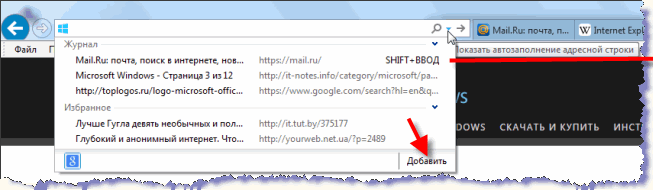
По этой ссылке нас переносят на страницы базы надстроек для браузера - "Internet Explorer Коллекция", в раздел "Визуальный поиск". Здесь, в виде таблицы, представлены десятки всевозможных поисковых сервисов. Из общих поисковиков выберем "Яндекс", например. Для этого кликнем по соответствующей ячейке. Откроется страница для добавления Яндекса с кратким описанием поисковой системы. Нажмем кнопку "Добавить в Internet Explorer" и в следующем диалоговом окне "Добавление службы поиска" подтвердим кнопкой "Добавить". Значок Яндекса появляется в окне "Показать автозаполнение адресной строки". Теперь, кликнув по этому значку быстро перейдем в поисковую службу Яндекса. Таким образом, можно добавить в браузер все нужные поисковики. Очень удобная схема установки надстроек.
Чтобы назначить поисковую службу по умолчанию, удалить сервис, поменять иконки поисковиков местами нужно пройти в окно "Управление надстройками". Откроем его, выбрав в строке меню: "Сервис" - "Настроить надстройки". Здесь, в разделе "Типы надстроек" выберем "Службы поиска". Выделяем поисковик и производим необходимые настройки. Соответствующие команды расположены внизу окна:
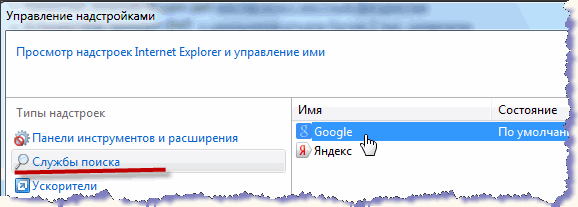
Для поиска документов в определенном поисковике в выпадающем окне "Показать автозаполнение адресной строки" кликнем по нужному значку и откроем соответствующий ресурс.
А теперь, посмотрим как добавлять поисковые службы и производить их администрирование в популярном в русскоязычном интернете браузере Opera.
Opera - это бесплатный веб-браузер, софт-пакет для работы в сети разработанный норвежскими программистами. Наиболее функциональными и удобными в работе стали ранние версии браузера, благодаря которым Opera и достиг высоких показателей использования. В 2013 году разработчики объявили о переходе всей линейки их продуктов на альтернативные браузерные движки - базовые программы для отображения веб-страниц в обозревателях. В новых версиях был полностью изменен функционал и интерфейс программы. Из-за этого в браузере стало сложно и неудобно работать. Нововведения подверглись обоснованной критике большинства пользователей, которая выразилась в заметном снижении популярности веб-обозревателя. В связи с этим создатели были вынуждены продолжить поддержку ранних удачных версий и вскоре обещают вернуть значительную часть функционала обозревателя.
В этот браузер изначально встраивается несколько популярных поисковых сервисов. Посмотрим как интегрировать дополнительные поисковики в Opera 12.14.
Скачать любую предыдущую версию программы и версию Opera 12.14 можно с официального сайта компании Opera Software "Старые версии".
В панели меню выберем вкладку "Инструменты". Здесь, в выпадающем списке пройдем в "Общие настройки...". В окне "Настройки" откроем вкладку "Поиск". Также, войти в настройки можно сочетанием "Ctrl+F12". В разделе "Поиск" представлены встроенные в браузер популярные поисковые службы. Выделив строку, можно редактировать запись. Можно изменить название поисковика или назначить другую букву для его вызова. Для этого применяем кнопку "Правка". Кнопкой "Удалить" убираем из списка ненужный сервис.
Бывает, что после инсталляции в Opera не отображается строка меню. В левом верхнем углу щелкнем по иконке "Оpera" и в выпадающем списке дадим команду "Показывать меню".
Чтобы добавить в браузер поисковую службу, в этом разделе "Поиск" кнопкой "Добавить" откроем дополнительное окно: "Служба поиска".
Главное, это вписать сюда адрес интернет-ресурса. А как нам узнать URL нужного поисковика?
Что такое урл и из чего он состоит читаем в небольшом уроке: URL.
Быстро войти в базу поисковиков и найти нужный адрес можно открыв в браузере IE "Визуальный поиск", в "Internet Explorer Коллекция", как было описано выше. Здесь, кликнем по иконке интересующего нас сервиса. Откроется страница с кратким описанием службы и адресом - ссылкой на ресурс. Выделяем эту ссылку и копируем ее в строку адреса в окне "Служба поиска" браузера Opera. В строку "Название" вводим название поисковика и в строке "Клавиша" назначаем буквенную или цифровую клавишу для него.
Как только поля будут заполнены, кнопка "ОК" становится активной. Подтверждаем ей внесенные данные и в окне "Настройки" подтверждаем изменения в списке поисковых служб - "ОК".
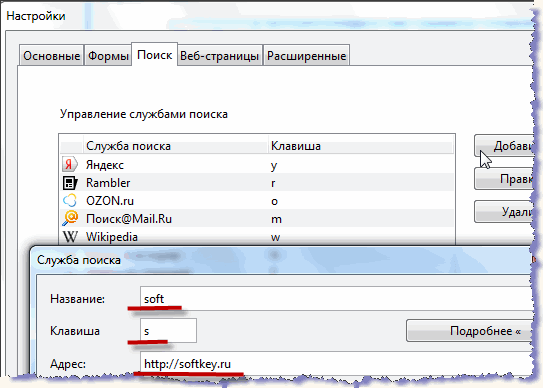
Так, на иллюстрации видно, что добавлен каталог российского интернет-магазина программного обеспечения.
Теперь, чтобы произвести поиск в определенном поисковике, в поле адреса на адресной панели перед ключевыми словами, через пробел, нужно ввести соответствующий символ. Например, для поиска в Яндексе поисковый запрос будет выглядеть так:

где буква y - символ Яндекса в браузере. После перехода на искомую веб-страницу в поле адреса будет отображаться адрес текущего документа.
Кроме этого, непосредственный поиск в сети производим в поле поиска адресной панели. Здесь, в выпадающем списке выберем поисковую службу и в поле введем запрос в виде ключевых слов или веб-адреса.
Размеры поля адреса и поля поиска можно менять перемещая курсором границу между ними:

Перейдем в cледующий урок для изучению систем поиска в популярных браузерах:
 и
и
 .
.
Вернуться к теме: Поисковики интернета.
