
Урок: проблемы скайп.
Этот урок - продолжение темы о программе скайп.
В Skype многие пользователи испытывают определенные трудности в соединении с программой и в работе с оборудованием. Подробные мануалы по устранению всевозможных неполадок есть на официальном сайте правообладателя приложения. Сделаем, сначала, небольшой обзор наиболее распространенных проблем с подключением к Skype .
В последнее время многие пользователи сталкиваются с проблемой входа в скайп. При попытке авторизоваться - при вводе правильного логина и пароля программа не распознает регистрационные данные. Или иногда, при запуске отображается чистый синий экран, вообще, без полей ввода учетных данных. В большинстве случаев это связано с тем, что установленная версия программы устарела. Разработчики выводят из эксплуатации старые версии предлагая обновиться. Если не получается залогиниться, стоит посмотреть какая версия у нас установлена. Для этого в окне авторизации нажимаем кнопку "Помощь", выбираем пункт "О Skype":

и в открывшемся уведомлении видим номер версии программы:
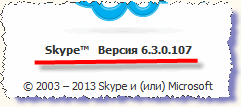
Заходим на главную страницу официального сайта, кликаем кнопку "Загрузить Skype" и скачиваем последнюю версию приложения. Посмотрим версию скачанного файла. Правой кнопкой по исполняемомму файлу откроем контекстное меню и пройдем в "Свойства". В окне "Свойства: SkypeSetup" на вкладке "Подробно" и видим версию продукта. Это значит, что мы скачали двадцатую версию, когда у нас стояла третья:
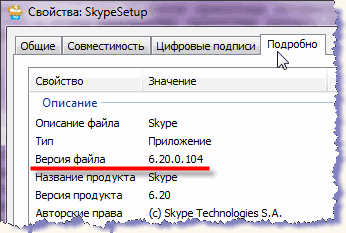
Больше про исполняемые файлы и расширения файлов можно почитать здесь.
Теперь, двойным кликом запускаем исполняемый файл. Проходим по шагам инсталлятора и легко устанавливаем приложение. Точнее - делаем обновление Skype. После установки открывается окно авторизации. Логинимся и благополучно входим в программу.
Если после инсталляции новой версии проблема не решается - по-прежнему видим чистый экран, выполняем следующие действия. Так как скайп использует параметры Internet Explorer, нужно сбросить параметры этого браузера. Сброс настроек в исходное состояние полезен для устранения неполадок, которые могли возникнуть после их изменения. В строке меню, в разделе "Сервис" открываем окно "Свойства браузера" и в нем вкладку "Дополнительно". Нажмем кнопку "Сброс...". Открывается диалоговое окно, где выбираем "Сброс" и ставим галочку в чек-боксе "Удалить личные настройки":
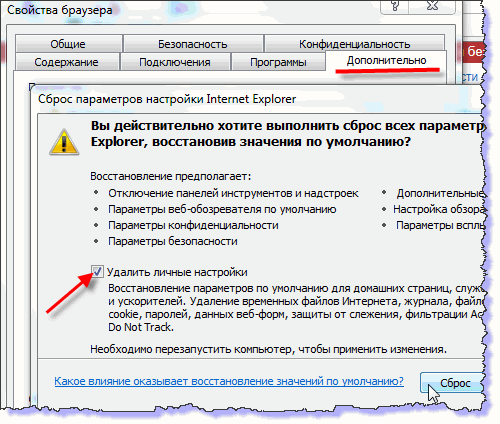
Если в IE не отображается строка меню, вызываем ее клавишей "Alt". И не забываем о том, что должна быть установлена последняя - одиннадцатая версия браузера. Сведения о программе находим в разделе меню "Справка" - "О программе". Если по каким-либо причинам IE был удален, нужно его установить. Скачать обозреватель можно с официального сайта правообладателя.
Следующий шаг - создаем ярлык программы на рабочем столе. Сначала закроем Skype. На панели задач, правой кнопкой по значку скайпа вызовем контекстное окно "Задачи" и выберем команду "Выйти из Skype". Затем щелкнем на рабочем столе правой кнопкой и выберем "Создать" - "Ярлык". В поле "Укажите расположение объекта:" вставляем:

Для 64-разрядной винды запись будет такой: "C:\Program Files (x86)\Skype\Phone\Skype.exe" /legacylogin. Нажимаем кнопку "Далее", именуем ярлык, подтверждаем: "Готово". Теперь, двойным щелчком по ярлыку на рабочем столе запускаем программу, логинимся и входим в свой аккаунт.
Еще одним средством решения проблемы является использование специального файла Login Cleanup. Login Cleanup удалит из системы файлы с данными о предыдущем входе пользователя - "очистит логин". Скачать файл можно с официального сайта поддержки Skype. Сохраняем этот архивный файл в выбранную директорию. Теперь, двойным кликом открываем zip-архив и затем двойным кликом запускаем пакетный файл LoginCleanup.bat. Файл запустится, закроет скайп и перезагрузит программу. Открывается окно авторизации. Логинимся и входим в учетную запись. Вот так, можно бороться с пустым синим экраном и проблемой входа в приложение.
О подключении микрофона и настройках звука читаем урок: Настройка звука.
Вернуться к теме Skype.
