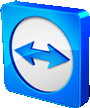
Урок: удаленный доступ TeamViewer.
Этот урок является продолжением и развитием темы: Пересылка больших файлов.
Компания TeamVIewer GmbH - производитель приложения TeamViewer основана в 2005 году в ФРГ. Сегодня TeamViewer используется на 15 миллионах компьютеров в 50 странах мира.
Сначала находим и скачиваем программу с официального сайта разработчика: https://teamviewer.com. Сохраняем архивный файл пакета в папку, где мы держим свои дистрибутивы и
распаковываем его. Двойным кликом по исполняемому файлу: "TeamViewerSetup" запускаем
программу установки приложения. Установка простейшая - все здесь русифицировано. Не забываем указать: "личное/некоммерческое использование". После
установки на рабочем столе появляются два значка TeamViewer:  Это - два модуля одной программы. Если мы хотим управлять компьютером партнера, запускаем у себя полную версию программы:
Это - два модуля одной программы. Если мы хотим управлять компьютером партнера, запускаем у себя полную версию программы:
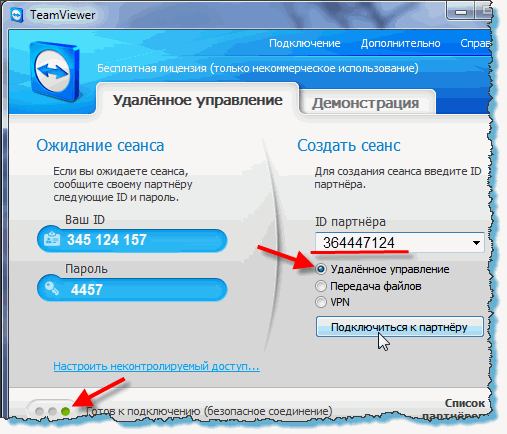
Здесь выбираем функцию: "Удаленное управление". Зеленый диод показывает, что программа готова к соединению. Надо понимать, что для реализации удаленного доступа на машине партнера тоже должен быть установлен TeamViewer. Можно дистрибутив программы отправить ему почтой. После установки приложения, партнеру на ведомом компьютере, достаточно будет запустить модуль быстрой поддержки - TeamViewer QS:
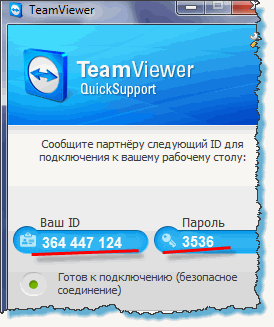
После этого он сообщает нам свой ID и пароль. ID - это уникальный идентификатор компьютера, который генерируется автоматически при первом запуске
программы. Он зависит от конфигурации оборудования и в дальнейшем не меняется. ID и пароль можно сообщить по телефону, связаться в Skype, например, или
отправить на мейл. Вписываем этот идентификатор в поле: "ID партнера" и нажимаем кнопку: "Подключиться к партнеру". Появляется окошко идентификации
программы. Вводим здесь цифры пароля и кликаем: "Вход в систему":
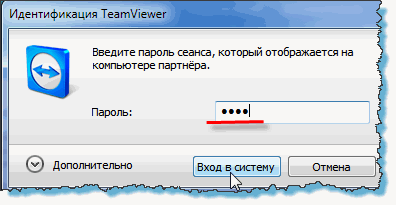
И вот, связь установлена и мы видим у себя на мониторе рабочий стол партнера:
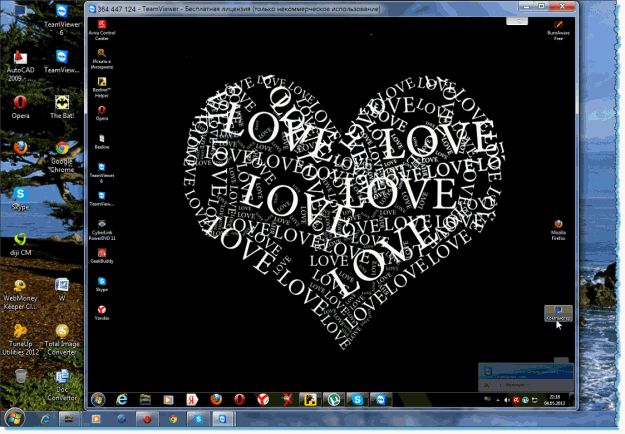
Теперь, ведомый компьютер в нашем полном распоряжении. Мы можем открывать документы и работать с ними, устанавливать и удалять программы, изменять настройки. Может быть, не так быстро. Но все зависит от скорости, которую предоставляют нам наши провайдеры. У себя на мониторе удаленный партнер видит наш курсор и может наблюдать за действиями производимыми на его машине.
Поработали, закрываем программу и в завершение сеанса нас благодарят за честное - некоммерческое использование программы.
Если мы хотим переслать на ведомый компьютер файл или папку, надо при запуске сеанса выбрать функцию: "Передача файлов". Когда доступ
установится, мы увидим такое окно-проводник: 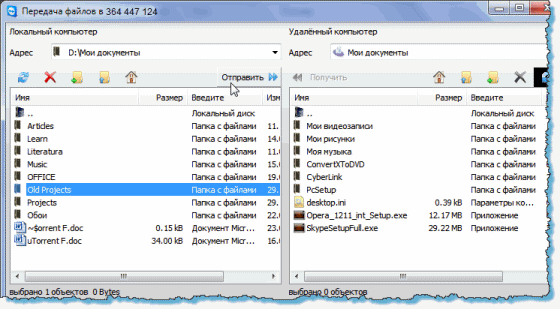
Здесь, мы на обеих машинах открываем нужные директории, выделяем у себя на локальном компьютере папку или файл и нажимаем кнопку: "Отправить". После этого начинается копирование выбранного материала на удаленный компьютер. Пересылка, например, программки весом в 30-40 МБ займет несколько минут. Попробуем перекачать объем в 1,5-2 ГБ, - фильм. С нашими провайдерами и скоростями на это уходило 7-8 часов. Может быть и неплохо, однако, если у одного партнера произойдет разрыв соединения, придется начинать все сначала. А такое случается.
Так что, нельзя сказать, что это удачная идея - обмениваться большими файлами удаленным доступом. Конечно, если мы не работаем на суперскоростях.
Поэтому, удаленный доступ, в первую очередь, это - эффективный способ поддержки и помощи. Особенно, начинающим пользователям. Не надо больше мучать друзей вопросами по телефону. Подключаем удаленный доступ и более опытный товарищ с удовольствием поможет решить все наши компьютерные проблемы. При этом, мы можем наблюдать за его действиями и обучаться.
Конечно, это не все, что может делать TeamViewer. У производителей есть подробное руководство на русском языке.
А теперь, вернемся к теме: Пересылка больших файлов и поищем другие возможности решения важной задачи - пересылке большого файла.
Важной, потому что кроме любительского обмена фильмами или матчами и в офисе возникает необходимость срочной пересылки большого файла.
