
Урок: видео в тексте.
Как мы знаем, текстовые документы создаваемые в популярном редакторе MS Word можно дополнять графикой: изображениями, таблицами, диаграммами. Или скриншотами. Как сделать скриншот в программе рассказывается на странице скриншот в ворде. Иллюстрации образно раскрывают содержание документа, делают его более информативным.
В этом уроке посмотрим как поместить в тело документа видео.
В разделе "Вставка" выберем "Объект":
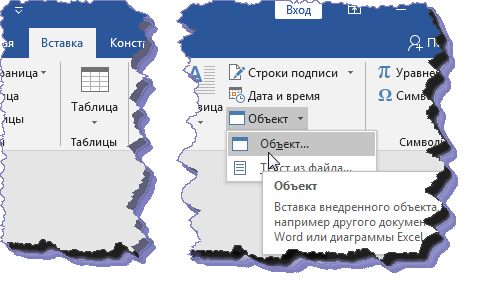
Откроется окно "Вставка объекта". Во вкладке "Создание из файла", через проводник (нажав кнопку "Обзор") вставим видеофайл. Например, в виде значка:
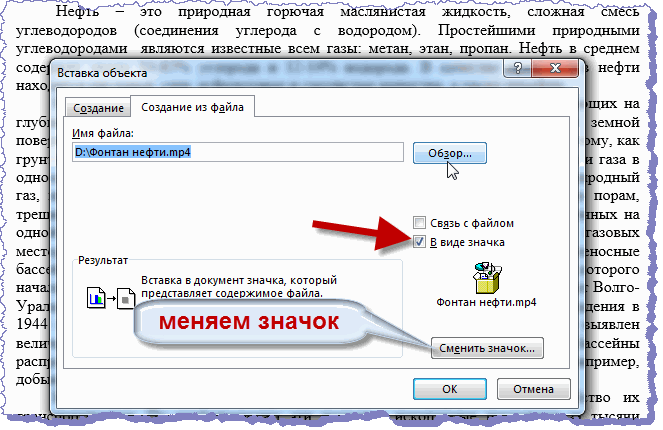
Если не устраивает значок из предложенных, можно создать собственную тематическую иконку подобрав соответствующую картинку. Файл изображения выбранного для значка нужно сконвертировать в формат ICO с помощью сервиса bit.ly/3oiXMeQ, например.
И внедряем в документ видеофайл со своим значком:

В тексте появляется вот такой крохотный ярлычок с которого двойным кликом запускается видео:

Если для вставки объекта не использовать значок, видеоконтент будет отображаться с логотипом проигрывателя установленного по умолчанию:

Так можно разместить в документе несколько видеороликов. Однако такой вордовский файл нашпигованный видео после сохранения будет иметь и соответствующий внедрениям вес. Это нужно учитывать при пересылке документа электронной почтой, например. Так как имеются ограничения на объем вложений.
Другим вариантом размещения видео в документе является использование ссылки. Сначала вставляем в текст картинку:

а затем кликнув по ней, ПКМ открываем контекстное меню, выбираем "Ссылка":

и в следующем окне "Вставка гиперссылки" привязываем через проводник ссылку на видеофайл к картинке.
Понятно, что видео которое хранится в одной из директорий на ПК откроется по ссылке-картинке, только у нас на компьютере.
Если пересылать такой документ, то видеофайл нужно загрузить в облако, скопировать из облака ссылку на него и поместить ее в поле адреса:

Теперь нажав и удерживая клавишу Ctrl кликаем ЛКМ по картинке. Запускается видеофайл сохраненный в облаке.
Так можно внедрить в картинку ссылку на любую страницу в интернете, скопировав ее из поля адреса. Например на видео YouTube:

А в версиях Word 2013 - Word 2019 появилась специальная опция для размещения видео из интернета:

При такой вставке в тексте появляется скриншот ролика:

Если в новых версиях (Word 2013 - Word 2019) документ открывается в режиме ограниченной функциональности, преобразуем его для этих версий. Откроем Файл => Сведения => Преобразовать. А чтобы узнать версию программы, смотрим Файл => Учетная запись.
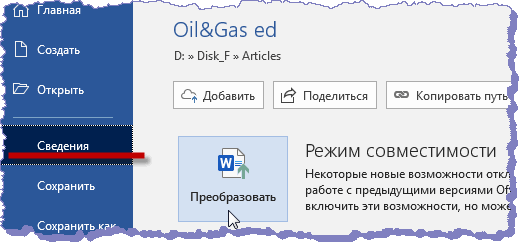
Разумеется, чтобы ссылки на облачные файлы или веб-страницы работали, компьютер должен быть подключен к интернету.
Также можно поместить в документ ссылку на видео используя фигуру. Вставка => Фигуры:

Итак, дополняем текст визуальными элементами. Читаем и смотрим: графика и видео образно поясняют документ, делают содержание более доходчивым.
С Наступающим Новым годом!

