
Урок: сканируем программой ABBYY FineReader.
Это - урок к теме: Оцифровка документов.
Итак, на компьютере у нас установлен FineReader. Включаем сканер и оцифровываем какой-нибудь многостраничный документ. Назовем его, условно, "Договор".
Укладываем на стекло сканера первую страницу документа, закрываем крышку. Запускаем программу FineReader. Кликаем кнопку "Сканировать", или клавишами давим сочетание "Ctrl+K". Открывается окно "Сканирование ABBYY FineReader". При оцифровке обычной текстовой страницы набраной шрифтом в 11-12 пунктов оставляем настройки в окне по умолчанию и нажимаем кнопку "Просмотр".
Сканер работает и через несколько секунд видим нашу страницу в окошке просмотра. Здесь мы можем изменить размер скана, если надо. И потом нажимаем кнопку "Сканировать".
FineReader начинает процесс распознавания текста и в течение минуты изображение страницы открывается в окне программы. Правая часть окна делится теперь на три раздела. В левом разделе "Изображение" мы можем редактировать изображение. Подробнее о редактировании изображения можно почитать в уроке: Сканирование книги. В правом разделе "Текст" можно сразу вносить изменения в текст - редактировать содержание страницы еще до его сохранения. Это очень удобно, когда нужно, например, быстро изменить в документе даты, реквизиты, фамилии.
В левой части окна "Страницы" появляется пиктограмма распознанной страницы:
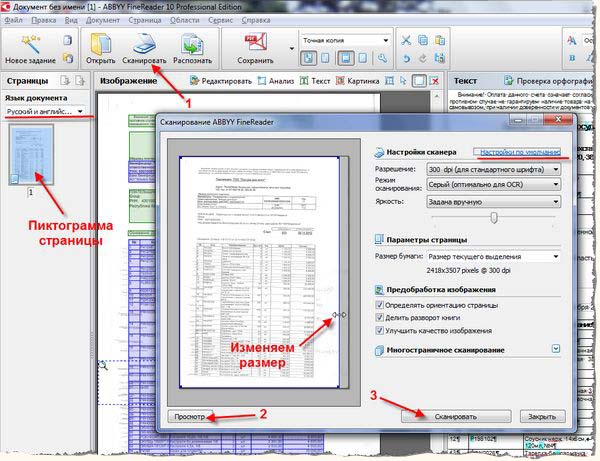
Если редактировать ничего не надо, заменяем первую страницу на стекле сканера второй страницей и повторяем технологию. Один раз настроив размеры скана в окне "Сканирование ABBYY FineReader" в режиме "Просмотр" для первой страницы, теперь сразу кликаем кнопку "Сканировать". Установленные для первой страницы настройки сохраняются, и последующие страницы сканируем без предварительного просмотра. Так сканируем все страницы нашего документа.
Закончили, и теперь, поочередно кликая по пиктограммам открываем страницы, проверяя правильную их последовательность.
После этого, в левой части окна "Страницы" выделяем все пиктограммы кнопкой: "Правка – Выделить все" или клавиатурным сочетанием: "Ctrl+A". Затем, в выпадающем списке рядом с кнопкой "Сохранить" выбираем команду: "Сохранить как документ PDF":
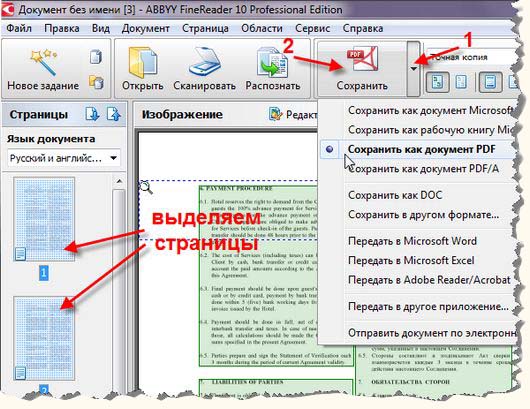
Хлопаем теперь по самой кнопке и сохраняем документ с именем "Договор.pdf" в папку «Договор»:
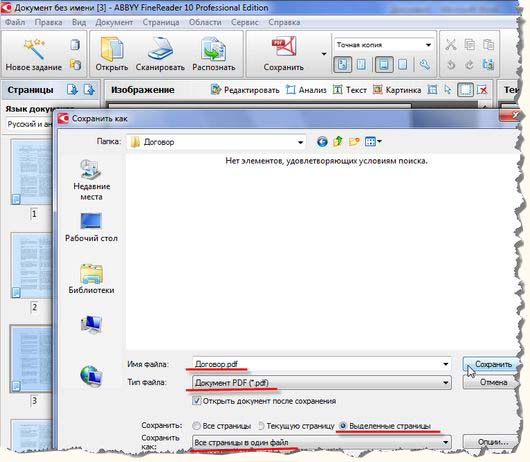
В итоге получаем многостраничный текстовый документ pdf-формата - электронную версию нашего документа с условным названием "Договор".
Так, FineReader’ом оцифровываем текстовые документы.
Изменив режим сканирования на "цветной" в окне "Сканирование ABBYY FineReader" также легко оцифруем цветные картинки и фотографии.
А, задав в контекстном меню, например, команду: "Сохранить как документ Microsoft Word 2007" преобразуем наш проект в единый многостраничный редактируемый вордовский документ.
Вобщем, программа легко усвояемая, интуитивно понятная и везде всплывающие подсказки.
Вернуться к теме: Оцифровка документов.
