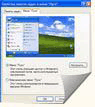
Урок: настройка меню "Пуск".
Этот мануал является пояснением к уроку: Автозапуск устройств.
Полезно знать как настроить меню "Пуск" и панель задач. Делая эти настройки, мы определяем внешний вид, порядок отображения и поведения значков и ссылок в навигационных инструментах системы, исходя из наших предпочтений. Научно выражаясь, это называется: сконфигурировать индивидуальный интерфейс пользователя.
В Windows XP правым кликом по кнопке "Пуск": открываем
контекстное меню и нажимаем "Свойства".
открываем
контекстное меню и нажимаем "Свойства".
Открывается окно "Свойства панели задач и меню "Пуск". Здесь во вкладке "Меню "Пуск" мы можем выбрать стиль меню "Пуск" и после этого нажимаем кнопку "Настроить":
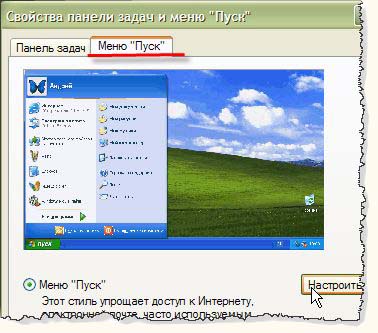
Открывается окно "Настройка меню "Пуск". Во вкладке "Дополнительно" настраиваем элементы меню "Пуск".Отмечаем нужные нам элементы и подтверждаем - "ОК".
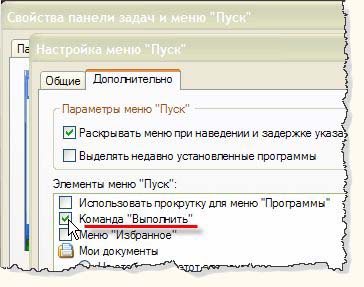
Вот так, возвращаем в меню "Пуск" команду "Выполнить.
Открыв вкладку "Панель задач" в окне "Свойства панели задач и меню "Пуск", мы можем настроить панель задач. Панель задач - это область внизу рабочего стола.
В Windows XP здесь располагается кнопка "Пуск": и
свернутые окна открытых программ. Справа находится область уведомлений. Нажимаем кнопку "Настроить" и в окне "Настройка уведомлений" задаем выбранным элементам
нужное поведение. Здесь все очень просто, поэтому иллюстрации не будет.
и
свернутые окна открытых программ. Справа находится область уведомлений. Нажимаем кнопку "Настроить" и в окне "Настройка уведомлений" задаем выбранным элементам
нужное поведение. Здесь все очень просто, поэтому иллюстрации не будет.
Переходим к Windows 7. В этой системе правым кликом по кнопке "Пуск":
 открываем контекстное меню и выбираем "Свойства". Появляется окно "Свойства панели задач и меню "Пуск". Выбираем раздел "Меню "Пуск" и нажимаем кнопку "Настроить":
открываем контекстное меню и выбираем "Свойства". Появляется окно "Свойства панели задач и меню "Пуск". Выбираем раздел "Меню "Пуск" и нажимаем кнопку "Настроить":

Открывается окно "Настройка меню "Пуск". Здесь мы настраиваем поведение нужных элементов. Ставим галочку в чек-боксе "Команда "Выполнить" и "Выполнить..."
будет у нас в меню "Пуск":
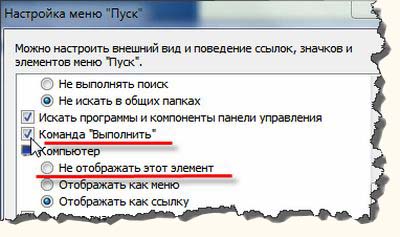
Также настраиваются и другие элементы. Например, панель управления. Закончили настройки, нажимаем "OK". Окно закрывается и в оставшемся окне "Свойства панели задач и меню "Пуск", тоже - "OK".
Как видим, если мы в разделе "Компьютер" отметим, например, кнопку "Не отображать этот элемент", то и значок "Мой компьютер" не отыскать в меню "Пуск". Бывает же так, что сядешь на чужой комп и нигде не находишь "Мой компьютер". Так что, эти простейшие настройки надо знать.
А теперь посмотрим панель задач. В Windows 7 очень удобная модернизированная панель задач. В ней также располагаются значки свернутых программ. Достаточно поставить курсор на значок, а потом перевести его на всплывшее оконце открытого документа и окно разворачивается. Не надо каждый раз щелкать - разворачивать, потом щелкать - сворачивать, как в ХР. Это очень комфортно и экономит время. Быстро закрыть программу можно кнопочкой "Закрыть" или нажать колесико мыши, когда курсор в окошке предпросмотра:
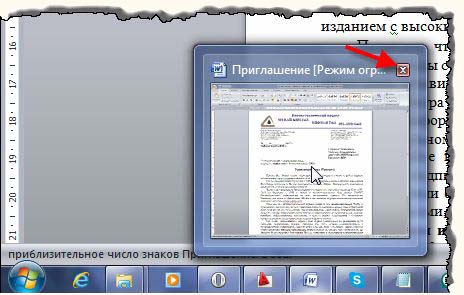
В правой части панели задач, также, есть область уведомлений. Настраивается она, как и в Windows XP, во вкладке "Панель задач" окна "Свойства панели задач и меню "Пуск".
В области уведомлений присутствует значок языковой панели - переключатель раскладки. Подробно о настройках и как вернуть языковую панель, если она пропала читаем урок языковая панель.
