Урок: языковая панель.
Этот урок - продолжение темы о настройках меню "Пуск" и панели задач для Windows 7.
Бывает так, что с панели задач неожиданно исчезает значок языка ввода - языковая панель. При этом, переключение языков сочетанием "ALT слева+SHIFT" или "CTRL+SHIFT" работает. Однако, очень неудобно каждый раз наугад выбирать нужную раскладку. Посмотрим как вернуть переключатель на место.
Иногда удаление панели происходит случайно, когда мы сами при переключении языка мышкой нечаянно нажимаем кнопку:

В этом случае панель может появиться в любом месте рабочего стола или будет скрыта. Пройдем из главной кнопки
 - в "Панель управления" - "Язык и
региональные cтандарты". В этом окне выберем вкладку "Языки и клавиатуры" и нажмем кнопку "Изменить клавиатуру...":
- в "Панель управления" - "Язык и
региональные cтандарты". В этом окне выберем вкладку "Языки и клавиатуры" и нажмем кнопку "Изменить клавиатуру...":

В окне "Языки и службы текстового ввода" открываем вкладку "Языковая панель" и устанавливаем переключатель на позицию:
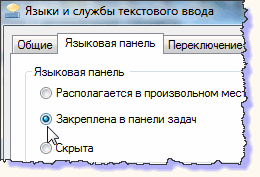
Нажимаем кнопку "Применить", подтверждаем "ОК". Языковая панель возвращается на свое место в панели задач.
Языковая панель, также, не будет отображается, если установлен только один язык ввода, например, русский:
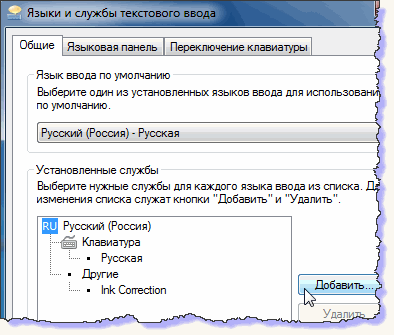
Для подключения другого языка нажимаем кнопку "Добавить". В списке выбираем язык и подтверждаем "ОК":

Итак, настройки выполнены правильно, а языковая панель не появляется. Идем дальше.
Проверим состояние планировщика заданий. Планировщик заданий - это одно из средств администрирования системы, оснастка или служба запускающая автоматически выполняемые задания. Эта служба содержит библиотеку всех назначенных заданий, одно из которых - включение языковой панели при входе в систему любого пользователя. Правой кнопкой по значку "Компьютер" пройдем в "Управление":

и зайдем в библиотеку всех заданий планировщика:

В длинном списке заданий найдем по алфавиту "TextServicesFramework" и откроем его:
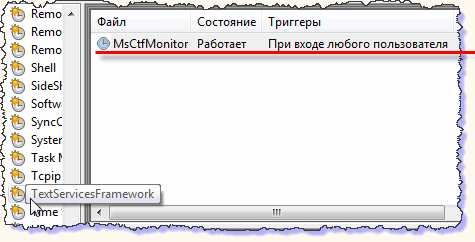
Задание "MsCtfMonitor" должно быть включено. Убедимся в этом - правым кликом откроем контекстное меню:
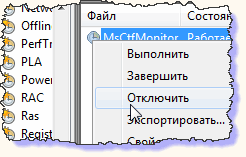
Команда "Отключить" показывает, что задание включено. И проверим свойства самого планировщика заданий. Через "Компьютер" - Управление" - "Службы и приложения" войдем в "Службы", найдем и откроем "Планировщик заданий":

Откроется окно свойств планировщика заданий. Значения параметров должны быть такими:
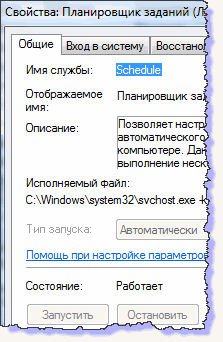
В случае, когда тип запуска не установлен и планировщик остановлен, сначала нужно запустить службу:
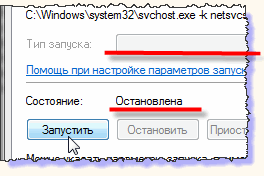
После этого проходим в реестр системы. Знакомым сочетанием:
 и буква "R" откроем окно
"Выполнить", где в строке "Открыть" наберем: regedit и нажмем "ОК". Пройдем по дереву реестра в папку
HKEY_LOCAL_MACHINE\SYSTEM\CurrentControlSet\services\Schedule и откроем параметр "Start":
и буква "R" откроем окно
"Выполнить", где в строке "Открыть" наберем: regedit и нажмем "ОК". Пройдем по дереву реестра в папку
HKEY_LOCAL_MACHINE\SYSTEM\CurrentControlSet\services\Schedule и откроем параметр "Start":
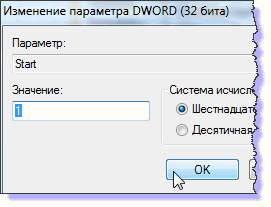
Изменим значение параметра на "2" и подтвердим - "ОК". Закроем все окна и перезагрузим компьютер. После этого в свойствах планировщика заданий установится тип запуска: автоматический и появится языковая панель.
Если в планировщике нет нужного задания или после включения автозапуска панель не появляется, вносим некоторые изменения в реестр. Находим и открываем в реестре ключ: HKEY_USERS\DEFAULT\Software\Microsoft\Windows\CurrentVersion\Run. В правой части окна правым кликом открываем меню и выбираем "Строковый параметр":
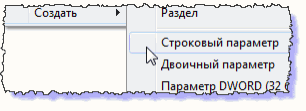
Переименуем новый параметр в CTFMON.EXE и откроем его для редактирования. В строку "Значение:" вписываем C:\WINDOWS\system32\CTFMON.EXE. Подтверждаем "ОК", закрываем все окна, перезагружаем комп.
Таким образом, мы прописали в реестре запуск исполняемого файла CTFMON.EXE. Файл CTFMON.EXE поддерживает службу ввода текста и активирует языковую панель MS Ofiice. Это приложение должно находится в папке C:\Windows\System32. Если такого файла нет в указанной папке, можно скопировать его с установочного диска Windows. Находим файл на установочном диске и копируем в папку C:\Windows\System32. Однако, на диске файл хранится в сжатом виде. При этом, последний символ в расширении заменяется подчеркиванием. О расширении файлов, подробнее, читаем следующий урок.
Итак, нашли и скопировали файл ctfmon.ex_. Теперь его нужно распаковать. Открываем окно "Выполнить", как было описано выше, сочетанием "Win+R", вписываем в поиск: cmd - открываем командную строку. В командной строке вписываем следующую команду: expand C:\Windows\System32\ctfmon.ex_ C:\Windows\System32\ctfmon.exe. Нажимаем "Enter" и файл распаковывается в данную папку.
Если нет установочного диска или не получается перенести файл и распаковать, можно скачать его с другого компа. Лучше будет, если данный файл взят из лицензионной ОС Windows. Ctfmon.exe работает одинаково в разных операционных системах MS Windows. Не забывам о том, что исполняемый файл может быть легко заражен вредоносным ПО. Сканируем приложение антивирусом с актуальными базами.
Когда много приходится работать в текстовом редакторе, хорошим дополнением будет Punto Switcher. Punto Switcher - это бесплатное приложение для автоматического
переключения раскладки клавиатуры. Владельцем PS в настоящее время является компания Яндекс. Пунто свитчер можно устанавливать на любой компьютер как дома, так и
в офисе. Коммерческим является только использованием программы в целях перепродажи. Основное назначение переключателя - повышение производительности и комфортная
работа при наборе текста. Скачать последнюю версию Punto Switcher можно с официального сайта Яндекса.
После инсталяции значок языковой панели программы появляется на панели задач:
 Если значок не появился, настраиваем отображения значков и уведомления в панели задач. О настройках меню "Пуск" и панели задач читаем урок настройка меню "Пуск".
Если значок не появился, настраиваем отображения значков и уведомления в панели задач. О настройках меню "Пуск" и панели задач читаем урок настройка меню "Пуск".
Таким образом, установив пунто свитчер получаем удобный вспомогательный инструмент при вводе текста для переключения языковой раскладки. Подробнее о настройках Punto Switcher читаем урок Punto Switcher.
