
Урок: документ pdf.
Этот урок является продолжением руководства: гиперссылка в ворде.
Итак, в предыдущем уроке мы попрактиковались в создании гипертекстового документа в редакторе MS Word. Вордовский гипертекстовый документ - полнофункциональный и удобный в использовании носитель информации. Однако, большим недостатком ворд-документа является то, что он может быть легко изменен пользователем. Вполне возможно случайное удаление или переформатирование фрагмента текста при просмотре. Когда приоритетом становится защита оригинального содержания от редактирования, вордовские документы при распространении обычно преобразуют в файлы формата pdf.
Portable Document Format - формат электронного документа для хранения и транспортации текстовых, графических и мультимедийных данных. Основным достоинством pdf-документа является его универсальность. То есть, содержание pdf-файла одинаково отображается на любых устройствах с различными ОС. Сегодня PDF - признанный стандарт электронного документооборота. Большинство современных оргтех-устройств имеют аппаратную поддержку PDF позволяющую печатать и сканировать документы в этом формате без использования дополнительного ПО.
Посмотрим как преобразуется вордовский гипертекстовый документ в файл формата PDF.
Для этого в самом редакторе начиная с версии MS Word 2007 устанавливается специальное расширение - плагин. Например, в Word 2010 откроем проводник командой "Сохранить как":
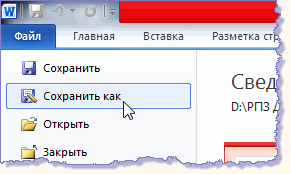
и выберем из выпадающего списка для типа файла формат PDF:
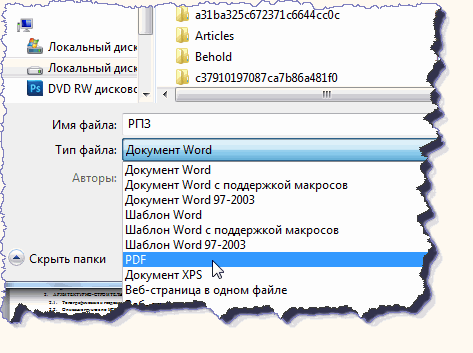
Нажмем кнопку "Сохранить" и получим в выбранной директории pdf-аналог вордовского гипертекстового документа с интерактивным оглавлением созданным в предыдущем уроке гиперссылка в ворде. Открываем эту pdf-версию и видим, что в ней полностью сохранилось форматирование исходного ворд-документа, неизменными остались рисунки и таблицы. Элементы оглавления и сноски в виде гиперссылок также сохранили свои функции. Размер pdf-файла, как правило, будет меньше вордовского исходника, так как при конвертации используются алгоритмы сжатия.
В данном случае pdf-документ был изготовлен традиционным способом. То есть, сначала документ был создан в текстовом редакторе, а потом сконвертирован в pdf-формат для дальнейшего рационального использования.
Также многостраничный pdf-документ может быть получен путем последовательного сканирования страниц бумажного документа, как описано, например, в уроке: оцифровка документа. Однако, таким образом оцифрованные страницы не будут являться в совокупности своей гипертекстом. Это значит, что созданный документ не имеет гиперссылок и серфинговать по страницам придется вручную неустанно накручивая колесико мышки. Очень часто мы сталкиваемся в сети с такими pdf-книгами и может быть, даже, привыкли к такой несовершенной навигации. Попробуем изменить стереотипы и преобразовать pdf-примитив в полнофункциональный гипертекстовый документ.
Лучше всего редактировать pdf-документы программными средствами самого разработчика формата PDF - Adobe Systems. Пройдем на страницу официального сайта компании: https://acrobat.adobe.com/ru/ru/free-trial-download.html и скачаем 30-дневную пробную версию Acrobat Pro DC для настольного ПК с ОС Windows. Это - последняя, пятнадцатая версия акробата, где аббревиатура DC указывает на интеграцию программы с облачным сервисом Adobe. Чтобы скачать и попользоваться программой придется зарегистрироваться на сайте правообладателя, создать аккаунт - Adobe-идентификатор.
После установки приложения на рабочем столе появляется соответствующий ярлык:

двойным кликом по которому и запускаем редактор.
Традиционным сочетанием "Ctrl+O" открываем в программе pdf-документ и переходим в нем на страницу оглавления. Включаем режим редактирования. После этого, если в редактор загружается сканированный документ, Acrobat DC начинает автоматически в фоновом режиме постранично производить оптическое распознавание символов и преобразует содержимое документа в редактируемые изображения и текст с правильно распознанными шрифтами. Открыв настройки можно выбрать язык распознавания:
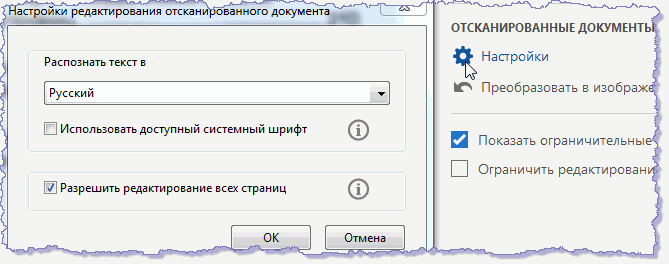
PDF-документ созданный в ворде сразу открывается в программе и готов к изменениям. Включив режим редактирования в выпадающем меню кнопки "Связать" выберем: "Добавить ссылку на документ":
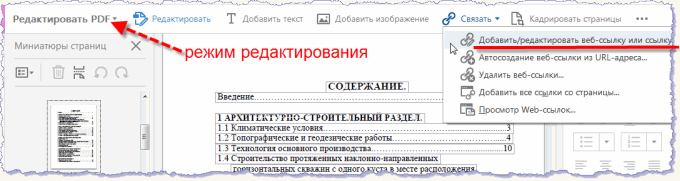
После этого курсор превращается в крестик. Двойным кликом по первой записи оглавления вызываем окно "Создать ссылку" и выбираем, например, следующие настройки. Затем нажимаем кнопку "Далее":
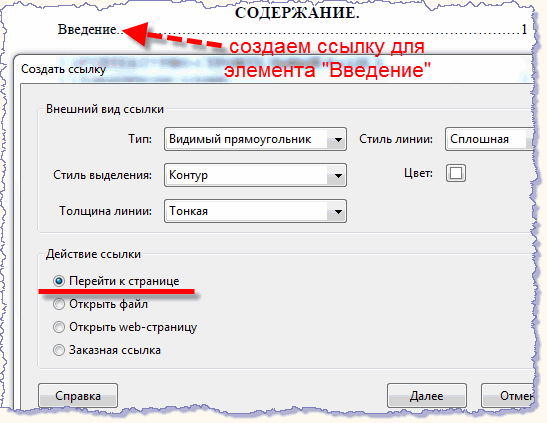
В появившемся следующем окошке задаем точку привязки ссылки. Быстро открываем соответствующую записи оглавления страницу используя боковую панель с миниатюрами страниц и нажимаем кнопку "Установить ссылку":
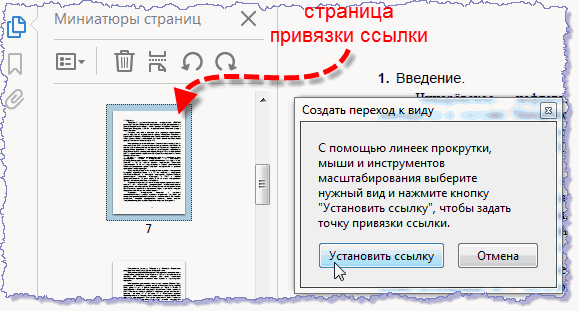
Теперь выбранная страница связана с элементом оглавления гиперссылкой. В оглавлении формируем кликабельную область ссылки. Просто растягиваем прямоугольник изменяя его размер:

Таким образом последовательно проходим по всем записям оглавления и преобразуем их в гиперссылки связав с соответствующими страницами.
Закрыв режим редактирования проверим работоспособность созданных интерактивных элементов. Попав в кликабельную область курсор превращается в указатель гиперссылки. Рамка очерчивающая линк-область не видна, так как при настройке внешнего вида ссылки был выбран белый цвет линий прямоугольника:

Также в режиме редактирования обращаем в гиперссылки и сноски связав их с соотвествующими пояснениями.
Так преобразуем статичную pdf-заготовку созданную в ворде или из сканов страниц в динамичный гипертекстовый документ.
Альтернативой дорогущим продуктам монополистов Adobe Systems могут быть веб-сервисы - редакторы PDF. Одним из раскрученных ресурсов - поставщиком услуг для многофункционального изменения PDF-документов является онлайн-редактор компании Red Software. Откроем стартовую страницу сервиса адресом: http://www.pdfescape.com
В режиме бесплатного использования на сайте можно работать с файлами объемом до 10 мегабайт или со 100-страничным документом.
Этот новый способ просмотра и редактирования PDF-файлов, как представляют программу PDFescape разработчики, функционирует полностью онлайн и освобождает пользователей от типичных требований к настольному ПО. Однако, в этом редакторе придется еще разобраться с инструментами и настройками.
Продолжим тему и посмотрим как в PDFescape устанавливаются гиперссылки.
Сначала кнопкой "Обзор" на странице ресурса http://www.pdfescape.com открываем проводник и загружаем с ПК на сервер исходный PDF-файл:
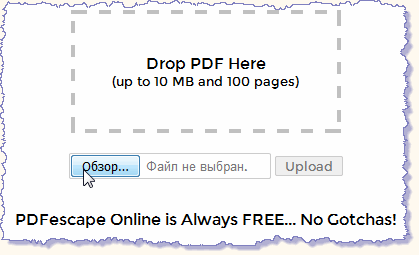
Через несколько секунд документ открывается в редакторе и готов к правке. Выбираем вкладку "Вставка" и переходим на страницу оглавления. Чтобы связать гиперссылкой элемент оглавления предварительно нужно узнать соответствующий ему номер страницы, так как программа создает сквозную нумерацию страниц. Например, записи оглавления "Введение" соответствует страница 7.
Нажимаем кнопку "Добавить ссылку":
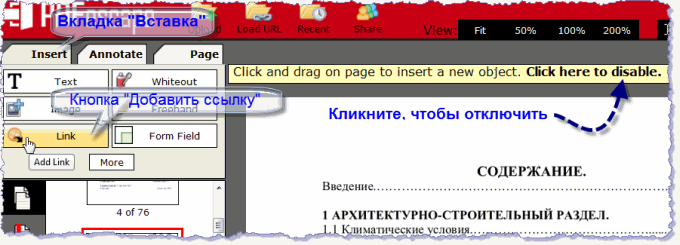
После этого кликнув в любом месте на странице оглавления открываем окно свойств ссылки. В этом окне устанавливаем номер целевой страницы для элемента "Введение" и подтверждаем "ОК":
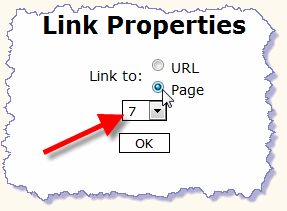
Видим, что на странице появилась область ссылки. Перемещаем и растягиваем ее так, чтобы охватить запись "Введение":

Теперь можно отключить инструмент для вставки ссылки кликнув кнопку Click here to disable и скрыть подсветку ссылочного поля кнопкой:
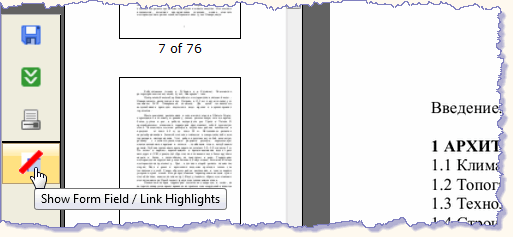
Так, мы преобразовали один из пунктов оглавления в гиперссылку:

Таким образом, последовательно отредактируем и последующие записи оглавления. После внесения всех изменений сохраняем документ из браузера кнопкой:
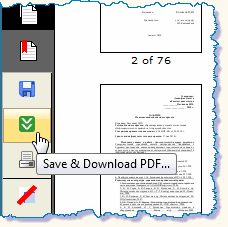
Бывает так, что документ запаролен автором от редактирования. Есть способы решения и такой проблемы - снятия защиты с PDF. Однако, это уже другая история.
Кроме того, pdf-документы правят сконвертировав их в текстовый формат. Так, можно сразу открывать PDF-файлы с помощью MS Word 2013. При этом приложение преобразует PDF-файл в оптимизированный для редактирования вордовский документ, который, однако, будет выглядеть несколько иначе, чем исходный PDF. Особенно, если в нем содержится много изображений.
Для просмотра и печати pdf-документов обычно используется бесплатный Adobe Acrobat Reader. Последнюю версию этого популярного ридера можно скачать с официального сайта Adobe Systems: https://goo.gl/lAIulY
