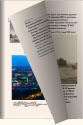
Урок: перелистывание документа.
Этот урок является дальнейшим развитием темы создания интерактивных документов начатой в очерках: гиперссылка в ворде и документ pdf.
Интересным усовершенствованием гипертекстового pdf-документа может стать добавление в него эффекта перелистывания страниц. Кроме этого в документ можно интегрировать элементы мультмедиа: вставить изображения, добавить звук и видео.
Где и для чего может пригодиться такая игрушка - мультимедийный документ? Наверное, в первую очередь при создании презентаций. Оригинальные дополнительные эффекты украсят слайд-шоу и добавят информативности материалам. Эксклюзивным подарком или архивом будет фотоальбом с перелистыванием, музыкальным сопровождением и голосовыми комментариями. Также, такие мультимедийные привлекательные 3D-документы и книги используются как обучающие ресурсы способствующие лучшему усвоению материала.
Опробуем инструмент для конструирования этих замечательных инфопродуктов.
Популярным десктопным приложением является программа Flip Builder. Скачиваем этот конструктор для перелистывания pdf-документов с официального сайта разработчика. Открываем главную страницу по адресу: flipbuilder.com и кликом по флагу РФ русифицируем ее. Нажимаем кнопку "Узнать подробнее", переходим на страницу загрузки и кнопкой "Скачать" начинаем процесс скачивания. По завершении загрузки распаковываем zip-архив и запускаем установочный файл: flip-pdf-pro.exe
Проходим по шагам мастера установки и в заключительном окне нажимаем кнопку "Попробовать". После этого открывается интерфейс приложения и начинаем работать.
Нажимаем зеленую кнопку "Создать новый". Появляется окно "Импортировать PDF", в котором кнопкой "Просмотр" открываем проводник и выбираем на компьютере подготовленный к преобразованию pdf-файл. Затем нажимаем кнопку "Ипортировать сейчас":
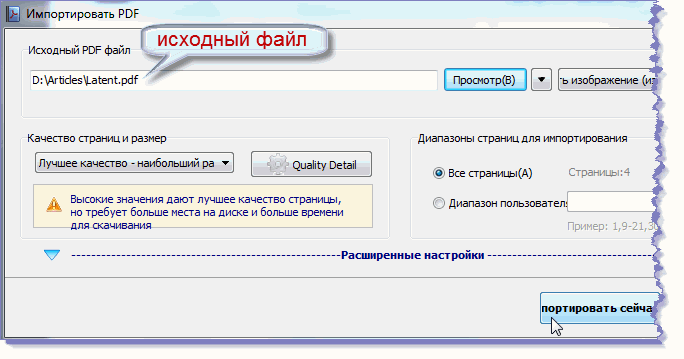
Через некоторое время документ открывается в приложении и готов к перелистыванию. Теперь можно заняться редактированием и добавить в него дополнительные элементы.
Сначала для оформления документа потренируемся с шаблонами. Шаблоны, как указано в комментариях к ним, отличаются не только внешним видом, но и функциями:
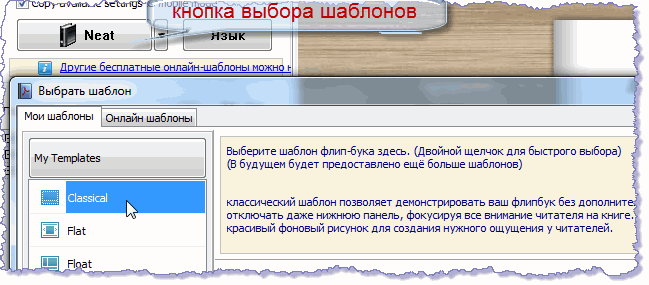
Выбрав подходящий шаблон развернем меню его настроек. Изменяя значения элементов в списке можно поднастроить режимы отображения панелей, кнопок управления и многое другое:
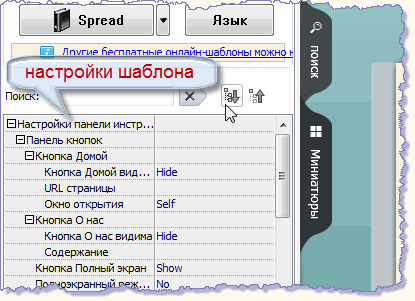
Закончили с шаблоном и переходим в раздел редактирования.
Далее пойдем по примеру. В ворде я написал небольшой исторический очерк о родном крае и проиллюстрировал его. Затем пронумеровал страницы начиная с третьей, создал интерактивное оглавление, как было описано в уроке: гиперссылка в ворде и сохранил документ PDF-формате.
Импортировал этот pdf-исходник в программу Flipbuilder, как было показано выше и перешел во вкладку "Редактировать страницы".
Для озвучивания книги я предварительно подготовил для каждой страницы аудиофайлы в формате mp3. Каждая страница получила фоновую мелодию и речь диктора. Микширование звука производилось приложением Audacity. Скачать последнюю версию программы можно с официального сайта разработчиков по адресу: http://www.audacityteam.org
Подключив аудио-гарнитуру можно с микрофона записывать звук в редактор напрямую - создавать голосовой трек или импортировать заранее подготовленные аудиофайлы. Легкая в освоении, интуитивно понятная программа, где каждый инструмент имеет всплывающую подсказку. При установке выбираем русский язык. Готовый аудио-проект экспортируем и сохраняем в файл формата mp3.
Вернемся к программе Flip PDF Professional.

В редакторе флип-страниц кнопкой "more" развернем список дополнительных элементов и выберем отдел "Добавить звуковой проигрыватель":
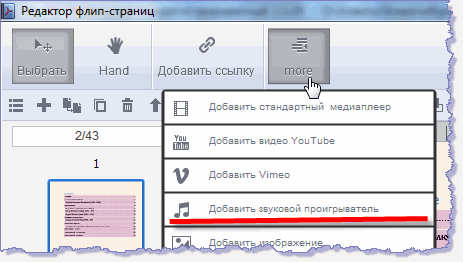
Появится окно "Sound Type" - тип плеера, где выберем вид проигрывателя, после чего поместим его на открытую страницу документа:

Теперь, в правой трети окна редактора нажав кнопку "Выбрать звуки" пройдем в проводник, найдем на компьютере заранее подготовленный для этой страницы саундтрек и откроем его:
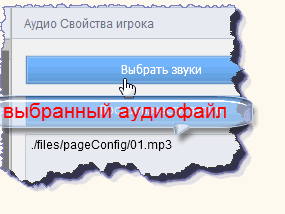
В этом же разделе настроим режимы работы плеера. Запуск воспроизведения я назначил при щелчке по проигрывателю, чтобы у читателя был выбор: читать самому или слушать. А выключение звука выбрал при выходе со страницы:
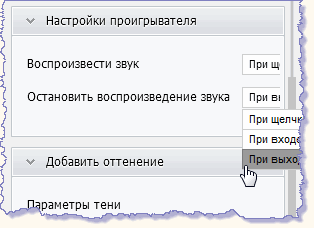
Также в этом окне можно подредактировать обложку плеера.
Таким образом устанавливаем проигрыватели с соответствующими аудиофайлами на все выбранные для озвучивания страницы документа. Закончив редактирование сохраняем изменения кнопкой "Сохранить и выйти", которая находится в правом верхнем углу.
Редактор закрывается и теперь можно сохранить проект. В меню кнопки "Файл" выбираем стандартную функцию "Сохранить проект как...". Сохраненный проект в дальнейшем всегда можно открыть в программе и подредактировать.
Для публикации готового мультимедийного документа кнопкой "Конвертировать" откроем список предлагаемых форматов и выберем подходящий:
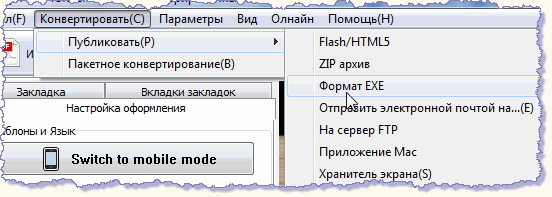
В ЕХЕ-формате книга сохраняется в виде исполняемого файла, который открывается в Windows в автономном режиме.
Как стимул к приобретению своего продукта разработчики флип-билдера применили водяной знак. Действительно, такое клеймо в центре каждой страницы документа делает его непригодным для демонстрации или распространения:
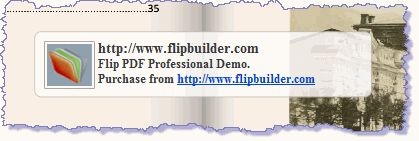
Но зато, в демо-приложении этого конструктора нет ограничений по объему документа, в отличие от аналогичной программы FlippingBook, например, где в пробную версию загружается только десять страниц.
В этом небольшом обзоре показан пример образования несложного мультимедийного документа с навигацией и аудиосопровождением. Используя и другие возможности редактирования можно создавать в конструкторе еще более интересные и эффектные проекты.
Эта ссылка на урок о конструировании аудиокниги-листалки с использованием синтезатора речи добавлена 11.11.22: Флипбук
